ডিস্ক পার্টিশনিং : ভাঙ্গা গড়ার খেলা
(লেখাটি প্রাগৈতিহাসিক যুগে সি-নিউজ নামের একটি পত্রিকায় ছাপা হয়েছিল। আজকাল আর এই পদ্ধতিতে কেউ ডিস্ক পার্টিশনিং করে না। তবু কিছু বেসিক জিনিস আলোচনা করা হয়েছে এতে। কারো কারো কাজে লাগতে পারে ভেবে প্রকাশ করছি এখানে।)
একটা সময় ছিল যখন অন্য সবার মতো আমিও হার্ডডিস্ক পার্টিশনের কথা শুনলে ভয় পেতাম। আর যারা এ ব্যাপারটিতে পারদর্শী ছিল তাদের বেশ সমীহ করেই চলতাম। তবে আমার মধ্যে একরোখা ভাবটা ছিল বেশ প্রবল আর শেখার ইচ্ছা ছিল অদম্য। একদিন সাহস করে ব্যবহার করেই ফেল্লাম। থাক সে দীর্ঘ আর ক্লান্তিকর অভিজ্ঞতার বর্ণনা।
আসলে হার্ডডিস্ক পার্টিশনিং করাটা তেমন জটিল বিষয় নয়। ঝামেলা হচ্ছে ডিস্ক ড্রাইভ এবং তার পার্টিশনিং কনসেপ্টটা পরিষ্কার রাখা। আমি চেষ্টা করব ন্যুনতম কনসেপ্টটা দিয়ে শুরু করতে, যাতে পার্টিশনিংকে আর ‘‘ভয়াবহ’’ মনে না হয়।
ডিস্ক পার্টিশনিং কি?
একটি হার্ডডিস্কের ধারনক্ষমতা বর্তমানে আমাদের চিন্তা ভাবনার সীমানা ছাড়িয়ে যাচ্ছে। আর এই সমস্ত হার্ডডিস্ক কে সুবিধাজনক ভাবে ব্যবহার করার জন্য তাকে বিভিন্ন অংশে ভেঙ্গে ফেলা হয়। যে পদ্ধতিতে এই কাজটি করা হয় তাকে বলা হয় পার্টিশনিং। সোজা বাংলায় পার্টিশনিং হচ্ছে উইন্ডোজে দেখতে পাওয়া C,D, ... ইত্যাদি ড্রাইভ তৈরীর পদ্ধতি। পার্টিশনিং এর টেকনিক্যাল অনেক সুবিধা আছে - সেগুলো এই সল্প পরিসরে আর উল্লেখ নাইবা করলাম। আবার বেশী পার্টিশন করাও কিন্তু কোন কোন ক্ষেত্রে অসুবিধাজনক। সে যাই হোক, অনেকে বিভিন্ন সময় পার্টিশনিং করবার প্রয়োজনীয়তা বোধ করতে পারেন। তখন যারা এই বিষয়ে বোদ্ধা তাদের শরনাপন্ন হওয়া ছাড়া কোন গতি থাকে না। আমার উদ্দেশ্য এই ব্যাপারটিকে আপনাদের বোধগম্য করে তুলে ধরা।
ডিভাইস কনসেপ্ট
হার্ডডিস্ক বা যেকোন আইডিই (IDE) ডিস্ক ব্যবহারের জন্য সাধারন পিসিতে চারটি সংযোগ স্থল দেখা যায়। মাদারবোর্ড থেকে দুটো ডাটা ক্যাবল বেরিয়ে আসে। এদের একটিকে বলা হয় প্রাইমারী আর অন্যটিকে বলা হয় সেকেন্ডারী ক্যাবল। ঠিক কোনটি প্রাইমারী আর কোনটি সেকেন্ডারী তা বোঝা যাবে মাদারবোর্ডের যেখানটায় ক্যাবল লাগানো রয়েছে সেখানকার লেখা দেখে। ওখানটায় লেখা থাকবে কোনটি প্রাইমারী আর কোনটি সেকেন্ডারী অথবা কোনটি পোর্ট ১ আর কোনটি পোর্ট ২ (এ ক্ষেত্রে প্রথমটি প্রাইমারী আর অন্যটি সেকেন্ডারী )। এই দুটি ক্যাবলের প্রতিটিতে দুটি করে মোট চারটি সংযোগস্থল থাকে। এই চারটি সংযোগস্থলে সর্বোচ্চ চারটি ডিভাইস, যেমন - হার্ডডিস্ক, সিডিরম, ডিভিডিরম, সিডিরাইটার অথবা অন্য যেকোন আইডিই ডিভাইস সংযুক্ত করা যেতে পারে। আবার প্রতিটি ক্যাবলের দুটি সংযোগস্থলে লাগানো দুটি ডিভাইসের জাম্পার (একটি ছোট্ট যন্ত্রাংশ) কিভাবে লাগানো রয়েছে তার উপর নির্ভর করে কোনটি কার চেয়ে বেশী প্রাধান্য পাবে। যে ডিভাইসটি বেশী প্রাধান্য পায় তাকে বলা হয় মাস্টার আর যেটি কম প্রাধান্য পায় তাকে বলা হয় স্লেভ। সুতরাং এই চারটি ডিভাইস কম্পিউটার চিনে থাকে যে নাম ধরে এবং যে অনুক্রমে তা হল : প্রাইমারী মাস্টার, প্রাইমারী স্লেভ, সেকেন্ডারী মাস্টার, সেকেন্ডারী স্লেভ। এক্ষেত্রে জাম্পার নামক যন্ত্রাংশটি ঠিক কিভাবে লাগাতে হবে তা ডিভাইসটির গায়ে এঁকে/লিখে দেয়া চিহ্ন দিখে ঠিক করে নিতে হয়। একই ক্যাবলের দুটো সংযোগ স্থলেই যদি একই ধরনের জাম্পার লাগানো থাকে অর্থাৎ দুটোতেই যদি মাস্টার বা স্লেভ জাম্পার সেটিং করে দেয়া থাকে তবে কম্পিউটার কিন্তু কোনটাকেই পাবে না। তাই অবশ্যই একটিকে মাস্টার আর অন্যটিকে স্লেভ করে নেবেন।

চিত্র ১: মাদারবোর্ডে যেখানটায় আইডিই ক্যাবল লাগাতে হয়
সাবধানতা
পার্টিশনিং নিয়ে আর বেশীদুর অগ্রসর হওয়ার আগে আপনাকে সাবধান করে দিচ্ছি আপনার সমস্ত ডাটা ব্যকআপ করে নেয়ার জন্য। এর জন্য যে মাধ্যমই বা সংরক্ষন পদ্ধতি ব্যবহার করুননা কেন, যেমন - অন্য একটি হার্ডডিস্ক, সিডি, ফ্লপি, জিপ ড্রাইভ বা অন্য কিছু, মাধ্যমটিকে কম্পিউটার থেকে সরিয়ে আলাদা নিরাপদ জায়গায় রাখুন। বিশেষ করে অন্য একটি হার্ডডিস্ক ব্যবহার করে থাকলে সেটাকে কম্পিউটার থেকে আলাদা করে ফেলুন - যাতে ভুল করে এই হার্ডডিস্কের ডাটা মুছে না যায়।
উইন্ডোজ ফাইল সিস্টেম - ফ্যাট বনাম ফ্যাট থার্টিটু
উইন্ডোজ ৯৫ যখন বেরুল তখন সেটি হার্ডডিস্কে তথ্যাদি রাখার জন্য উইন্ডোজ ৯৫ তার পিতা ডসের ফাইল সিস্টেম ফ্যাট (FAT) ব্যবহার করত। অনেকে একে ফ্যাট সিক্সটিন (FAT16) ও বলে থাকেন। এরও আগে ফ্যাট টুয়েলভ (FAT12) বলে একটি ফাইল সিস্টেম ছিল যার ব্যবহার সময়ের সাথে সাথে বন্ধ হয়ে যায়। যাই হোক, উইন্ডোজ ৯৫ পরবর্তীতে এতটাই জনপ্রিয় হয়ে পড়ে যে সমগ্র কম্পিউটার জগতের বেশীরভাগ কম্পিউটার এই অপারেটিং সিস্টেম সেই সাথে ফ্যাট সিক্সটিন ফাইল সিস্টেম ব্যবহার করতে শুরু করে। এরপরে রিলিজ হয় মাইক্রোসফটের উইন্ডোজ এনটি ফোর (WinNT 4.0) যেটা আগের পুরোনো ফ্যাট সিক্সটিনের পাশাপাশি তার নিজস্ব নতুন ফাইল সিস্টেম এনটিএফএস (NTFS) ব্যবহার করতে পারতো। এরপর মাইক্রোসফট পরীক্ষাজনক ভাবে উইন্ডোজ ৯৫ এর সেকেন্ড রিলিজ প্রকাশ করে যাতে ফ্যাট থার্টিটু ফাইল সিস্টেমটি উপস্থিত থাকলেও তাকে ডিফল্ট হিসেবে ব্যবহার করা হতো না। তবে এর পরবর্তী উইন্ডোজ ৯৮ , উইন্ডোজ ২০০০, উইন্ডোজ এক্সপি প্রতিটি অপারেটিং সিস্টেম ফ্যাট থার্টিটু ব্যবহার করতে সক্ষম। তদুপরি অন্যান্য অপারেটিং সিস্টেম - লিনাক্স, ইউনিক্স ইত্যাদি বর্তমানে ফ্যাট থার্টিটু ব্যবহারে সক্ষম। সুতরাং যদি আপনি উইন্ডোজের এমন একটি ভার্সন ব্যবহার করতে চান যেটি ফ্যাট থার্টিটু ফাইল সিস্টেম ব্যবহার করতে পারে না তাহলে অবশ্যই ফ্যাট সিক্সটিন পদ্ধতিতে পার্টিশনিং করতে হবে। তা নাহলে নিশ্চিন্তে ফ্যাটথার্টিটু ব্যবহার করুন কেননা না এটি ফ্যাটসিক্সটিন এর চেয়ে ঢেরগুনে ভাল।
উইন্ডোজের এফডিস্ক (fdisk)
উইন্ডোজের প্রতিটি ভার্সনের সাথে একটি করে fdisk প্রোগ্রাম থাকে। উইন্ডোজের ভার্সন এর সাথে এই প্রোগ্রামটির ধরনও বদলে যেতে পারে। আমি যদিও এখানে উইন্ডোজ ৯৮ - সেকেন্ড এডিশনের এফডিস্কের বর্ণনা করবো, তথাপি শুধু মাত্র ফ্যাট আর ফ্যাট থার্টিটুর অপশনটি ব্যতীত বাকি সবই পুরোনো যেকোন এফডিস্কের মতো একই রকম। এটির উইন্ডোজের ফোল্ডারে অবস্থিত কমান্ড ফোল্ডারের ভিতরে পাওয়া যাবে (c:\windows\command\fdisk.exe)| যদি বুটেবল ফ্লপি কিংবা সিডি থাকে তাহলে তাতেও এই প্রোগ্রামটি পাওয়া যাবে। সুতরাং আপনি কমান্ড প্রম্পটে, এমএস ডসে রিস্টার্ট করে কিংবা ফ্লপি বা সিডি থেকে বুট করে কমান্ড লাইনে fdisk লিখে এন্টার দিন। যেমন: C:\fdisk ।
এতে করে আপনি এফডিস্ক প্রোগ্রামটি শুরু করতে পারবেন।
শুরুর স্ক্রিন
যদি আপনার হার্ডডিস্কটি ৫১২ মেগাবাইটের চেয়ে বড় হয় এবং আপনি fdisk এর এমন একটি ভার্সন ব্যবহার করে থাকেন যেটি ফ্যাট থার্টিটু সার্পোট করে থাকে থাহলে আপনি এই স্ক্রিনটি দেখতে পাবেন। যেমনটি আগে বল্লাম - যদি আপনি উইন্ডোজের নতুন ভার্সন গুলোর (উইন্ডোজ ৯৫ - সেকেন্ড রিলিজের পরবর্তী যেকোন ভার্সন) একটি ব্যবহার করতে চান যেটি ফ্যাট থার্টিটু ব্যবহার করতে পারে তাহলে কি বোর্ডে 'y' (ইয়েস হিসেবে) প্রেস করুন - নচেৎ 'n' (নো হিসেবে) প্রেস করুন। এরপর এন্টার দিন।
অপশন স্ক্রিন
এই স্ক্রিনে যা দেখতে পাবেন তা নীচে দেখানো হলো।

চিত্র ২: fdisk রান করল যে স্ক্রীন দেখতে পাবেন
যে কম্পিউটারে fdisk প্রোগ্রামটি রান করা হয় সেটাতে উইন্ডোজ ৯৮ চলছে এবং দুটি হার্ডডিস্ক ও একটি সিডি রাইটার রয়েছে। এই ডিভাইস গুলো যে সমস্ত পোর্টে লাগানো রয়েছে তা হলো :
১। প্রাইমারী মাস্টার - হার্ডডিস্ক : ২০ গিগাবাইট কোয়ান্টাম
২। প্রাইমারী স্লেভ - হার্ডডিস্ক : ৪.৩ গিগাবাইট কোয়ান্টাম
৩। সেকেন্ডারী মাস্টার - সিডি রাইটার : সনি
৪। সেকেন্ডারী স্লেভ - খালি (কখনো কখনো অন্য হার্ডডিস্ক ব্যবহার করা হয়)
এই লিস্টের প্রথমে রয়েছে ২০ গিগা বাইটের হার্ডডিস্কটি, তাই এফডিস্ক এটিকে হার্ডডিস্ক ১ এবং পরেরটিকে হার্ডডিস্ক ২ হিসেবে ডিটেক্ট করে। যেহেতু সিডি রম কোন হার্ডডিস্ক নয় তাই এটিকে এফডিস্ক উপেক্ষা করে যায়। সুতরাং সেকেন্ডারী স্লেভে কোন হার্ডডিস্ক লাগালে তাকে এফডিস্ক হার্ডডিস্ক ৩ হিসেবে ডিটেক্ট করবে। এখন অপশন গুলো পিছন দিক থেকে প্রথমের গুলো - এভাবে বর্ণনা করছি।
অপশন ৫
অপশন স্ক্রিনের উপরে একজায়গায় দেখতে পাবেন :
Current fixed disk drive: 1
এর অর্থ হচ্ছে বর্তমানে প্রথম হার্ডডিস্কের উপর কাজ সম্পাদন করা হচ্ছে। যদি আপনার একটিই হার্ডডিস্ক থাকে তাহলে সেটিই আপনার প্রথম ডিস্ক এবং এই অপশনটি পরিবর্তন করার কোন সুযোগই আপনার নেই। এক্ষেত্রে আপনি ৫ নম্বর অপশনটিও দেখতে পাবেননা।
যদি আপনার একাধিক হার্ডডিস্ক থাকে তবে আপনি ৫ নম্বর অপশনটি দেখতে পাবেন :
5. Change current fixed disk drive
এই অপশনটির মাধ্যমে আপনি ঠিক কোন ড্রাইভটির উপর অপারেশন চালাতে চান সেটি ঠিক করা যায়। ধরুন আমি চাই উপরের উদাহরনের দ্বিতীয় ৪.৩ গিগা বাইটের হার্ডডিস্কের পার্টিশন করতে। সুতরাং কিবোর্ডে 5 প্রেস করে এন্টার দিন। এতে করে আপনি একটি স্ক্রিন দেখতে পাবেন যেখানে আপনার কম্পিউটারে রক্ষিত হার্ডডিস্কসমূহের একটি লিস্ট দেখতে পাবেন - ১,২ ... এই ক্রমান্বয়ে সাজানো। আপনি আপনার পছন্দ অনুযায়ী ড্রাইভটি বাছাই করতে 1,2 ... প্রেস করে এন্টার দিন তাহলে আপনি আগের স্ক্রিনটিতে ফিরে যাবেন। উপরের উদাহরন অনুযায়ী যদি 2 প্রেস করে এন্টার দেয়া হয় তবে দেখতে পাবেন :
Current fixed disk drive: 2
এভাবে যে ডিস্কটির উপর অপারেশন করতে চান তাকে সিলেক্ট করুন।
অপশন ৪
এখানে যে অপশনটি দেখতে পাবেন তা হল :
4. Display partition information
আপনার যে হার্ডডিস্কটি অপারেশনের জন্য সিলেক্টেড আছে তার তথ্যাদি দেখতে এটি ব্যবহার করতে পারেন। জাস্ট কিবোর্ডে 4 প্রেস করুন এবং এন্টার দিন।
উইন্ডোজ পার্টিশনিং কনসেপ্ট
অপশন ৩ এ যাবার আগে এই ব্যাপারটা একটু পরিষ্কার করে নিই। মনে করুন আপনার কাছে একটি আনকোরা নতুন ডিস্ক ড্রাইভ আছে যার ধারন ক্ষমতা হচ্ছে ২০ গিগাবাইট। আপনি এটিতে ৫টি পার্টিশন করতে চান - যেগুলোকে আপনি উইন্ডোজে যথাক্রমে C, D, E, F এবং G ড্রাইভ হিসেবে দেখতে পাবেন (এখন ধরে নিন আপনার একটিই মাত্র হার্ডডিস্ক - আগের মতো দুটো নয়)। তাহলে আপনার প্রতিটি ড্রাইভ হবে মোট ডিস্ক সাইজের ২০% করে।
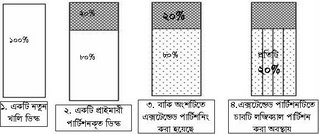
চিত্র ৩: হার্ডডিস্কের বিভিন্ন অবস্থা
উইন্ডোজে তিন ধরনের পার্টিশন আছে। এক, প্রাইমারী পার্টিশন - যা কেবল মাত্র একটিই হয় (সহজ করে বিবেচনা করলে) এবং তাকে আমরা সবাই C ড্রাইভ হিসেবে চিনি। দুই, এক্সটেন্ডেড পার্টিশন - এটিকে সাধারনত কোন ড্রাইভ হিসেবে দেখা যায় না, এটি শুধুমাত্র অন্যান্য ড্রাইভের ধারক হিসেবে কাজ করে - অর্থাৎ D থেকে X পর্যন্ত সমস্ত ড্রাইভ এর উপর অবস্থিত। তিন, লজিক্যাল পার্টিশন - এক্সটেন্ডেড পার্টিশনের উপর অবস্থিত অসংখ্য পার্টিশন, সাধারনত এদের আমরা D, E, ... ইত্যাদি হিসেবে উইন্ডোজে দেখে থাকি। যেমনটি উপরের চারটি ছবিতে দেখান হয়েছে তেমনি ভাবে আমরা পার্টিশনিং তৈরী করার সময় ক্রমাগত একের পর এক ধাপ অনুসরন করব এবং পার্টিশন মুছে ফেলার সময় উল্টোভাবে পেছনের ধাপ থেকে শুরু করে প্রথম পর্যন্ত অনুসরন করে একে একে মুছে ফেলব।
অপশন ৩
এই অপশনটি হচ্ছে :
3. Delete partition or Logical DOS Drive
অর্থাৎ বুঝতেই পারছেন আপনার পার্টিশন মুছে ফেলা যায় এই অপশনটি ব্যবহার করে। আপনাকে আবারও সাবধান করে দিচ্ছি আপনার কম্পিউটারের সমস্ত ডাটা ব্যাকআপ করে নিতে। ধরে নিন উপরের চতুর্থ ছবির মতো আপনার হার্ডডিস্কে পাঁচটি পার্টিশন আছে - C থেকে G পর্যন্ত। আমরা এগুলোর সবগুলো মুছে ফেলে প্রথম ছবিটির মতো করে ফেলতে চাই। কিবোর্ডে 3 প্রেস করুন। এরপর আপনি চারটি অপশন দেখতে পাবেন। সেগুলো হল :
1. Delete Primary DOS Partition
2. Delete Extended DOS Partition
3. Delete Logical DOS Drive(s) in the Extended DOS Partition
4. Delete Non-DOS Partition
শেষ থেকে শুরু করি - চতুর্থ অপশনটি হচ্ছে অন্য কোন অপারেটিং সিস্টেমের - যেমন লিনাক্স, উইন্ডোজ এনটি ইত্যাদির পার্টিশন মুছে ফেলার জন্য। তৃতীয় অপশনটি হচ্ছে লজিক্যাল ড্রাইভগুলো যেগুলোকে আমরা D, E, ... ইত্যাদি হিসেবে উইন্ডোজে দেখতে পাই সেগুলো মুছে ফেলার জন্য। দ্বিতীয় অপশনটি এক্সটেন্ডেড পার্টিশন - উপরের ছবিতে যাকে ডট ব্যবহার করে দেখান হয়েছে, সেটি ডিলিট করার জন্য। প্রথমটি একবারে মূল প্রাইমারী পার্টিশন অর্থাৎ C ড্রাইভ মূছে ফেলার জন্য। যদি আপনার নন ডস পার্টিশন না থাকে তাহলে চতুর্থ অপশনটিতে হাত দেবার কোন দরকার নেই - নইলে এই অপশনটি সবার আগে ব্যবহার করে নন ডস পার্টিশনগুলো মুছে ফেলতে হবে। আমাদের বর্তমান উদাহরন অনুযায়ী কাজ করতে হলে তৃতীয় অপশন দিয়ে শুরু করতে হবে। কিবোর্ডে 3 প্রেস করে এন্টার দিন এরপর আপনি যে স্ক্রিনটি দেখতে পাবেন তাতে সর্বশেষ ড্রাইভ অর্থাৎ উদাহরন অনুযায়ী G প্রেস করুন। তারপর ভলিউম লেবেল যেটা স্ক্রিনের উপরের দিকে দেখতে পাবেন তা টাইপ করুন। শেষে কনফার্ম করার জন্য `y’ প্রেস করুন। এভাবে প্রতিটি লজিক্যাল ড্রাইভ ডিলিট করার জন্য প্রথম থেকে এ পর্যন্ত অনুসরন করুন। এভাবে শেষের দিক থেকে প্রথম লজিক্যাল ড্রাইভ পর্যন্ত অর্থাৎ উদাহরন অনুযায়ী G থেকে D পর্যন্ত একে একে সবগুলো ডিলিট করে ফেলুন। এরপর ডিলিট অপশনের দ্বিতীয়টি (2. Delete Extended DOS Partition) ব্যবহার করে এক্সটেন্ডেড পার্টিশনটিও মুছে ফেলুন। সবশেষে প্রথম অপশন অর্থাৎ 1. Delete Primary DOS Partition ব্যবহার করে প্রাইমারী পার্টিশনটিও (C ড্রাইভ) মুছে ফেলুন। তবে যদি ঈ ড্রাইভে উইন্ডোজ ইনস্টল করা থাকে তবে উইন্ডোজের কমান্ড প্রম্পটে আপনি এটি ডিলিট করতে পারবেন না। এক্ষেত্রে সিডি বা ফ্লপি থেকে বুট করুন অথবা ডসমোডে রিস্টার্ট করুন। এখন আপনার হার্ডডিস্কের অবস্থা প্রথম চিত্রে দেখানো নতুন হার্ডডিস্কের মতো।
অপশন ১
দ্বিতীয় অপশনটি ব্যবহার করার আগে প্রথম অপশনটি খানিকটা দেখে নিই :
1. Create DOS partition or Logical DOS Drive
এই অপশনটি ব্যবহার করে এখন আমরা একটি অপার্টিশনকৃত হার্ডডিস্ককে পার্টিশন করব। ধরুন আগের উদাহরনের পাঁচটি পার্টিশনকৃত হার্ডডিস্কটিতে আমরা প্রতিটি ২৫% করে চারটি পার্টিশন করতে চাই - এবং ইতিমধ্যে আমরা পুরোনো পার্টিশন মুছে একে আনকোরা বানিয়ে ফেলেছি। কিবোর্ডে 1 প্রেস করুন - দেখতে পাবেন :
1. Create Primary DOS Partition
2. Create Extended DOS Partition
3. Create Logical DOS Drive(s) in the Extended DOS Partition
প্রথমে 1 প্রেস করুন। দেখতে পাবেন ড্রাইভের পার্টিশনযোগ্যতা পরীক্ষা করা হচ্ছে। এই কাজটি শেষ হলে জিজ্ঞেস করা হবে আপনি সম্পূর্ণ হার্ডডিস্ক জুড়ে (শুধু ফ্যাট থার্টিটুর ক্ষেত্রে) একটি ড্রাইভ করতে চান কিনা? যেহেতু আমরা একাধিক ড্রাইভ তৈরী করতে চাই তাই `n’ প্রেস করুন। এরপর আবার একটি পার্টিশনযোগ্যতা পরীক্ষা সম্পন্ন হলে নতুন প্রাইমারী পার্টিশনটির সাইজ জানতে চাওয়া হবে। এখানে 25% টাইপ করে এন্টার দিন - এতে নতুন পুরো হার্ডডিস্কের চারভাগের একভাগ জায়গা জুড়ে একটি প্রাইমারী ড্রাইভ (যেটি C ড্রাইভ হিসেবে সনাক্ত হবে) তৈরী হবে এবং আপনি একেবারে প্রথম স্ক্রিনটি আবার দেখতে পাবেন। এখন প্রথম স্ক্রিন যেটি উপরে অপশন স্ক্রিন হিসেবে ইতিমধ্যে দেখে এসেছেন সেটার নীচের দিকে একটি সাবধান বাণী দেখতে পাবেন যেটিতে উল্লেখ করা আছে যে আপনার কোন ড্রাইভই একটিভ নয়। এ ব্যপারটি কি এবং এর সাথে দ্বিতীয় অপশনটি (2. Set active partition) কিভাবে সম্পৃক্ত তা বুঝতে নীচের অংশটি দেখি - ডিস্কের অন্যান্য পার্টিশন তৈরী করার পদ্ধতি পরে আবার দেখা যাবে।
অপশন ২
এটি হচ্ছে :
2. Set active partition
একটিভ পার্টিশন হচ্ছে ডিস্কের বুট করতে সক্ষম প্রাইমারী পার্টিশনের একটি চিহ্ন। যদি আপনার হার্ডডিস্কে একাধিক প্রাইমারী পার্টিশন থাকে তবে তার যে কোন একটি বুট করার কাজে ব্যবহার করা যেতে পারে। কিন্তু সবগুলো তো আর একসাথে ব্যবহার করা যাবে না, তাই ঠিক যেটিতে আমরা বুট করতে করতে চাই তার গায়ে এই বুট সক্ষমতার মার্কা লাগিয়ে দিলে কম্পিউটার সেটি থেকে বুট করবে। উইন্ডোজে পাওয়া এফডিস্ক ব্যবহার করে একাধিক প্রাইমারী ড্রাইভ তৈরী সম্ভব নয়। এটি দিয়ে যে সবেধন নীলমনি প্রাইমারী ড্রাইভ (যাকে আমরা C ড্রাইভ বলে আক্ষায়িত করছি) তৈরী করা যায় শুধুমাত্র সেটি বুট করতে সক্ষম - আর তাই এটিকেই আমাদের একটিভ করে নিতে হবে। আসলে এই অপশনটি সুবিধা জনক যদি আপনার একই সঙ্গে একাধিক অপারেটিং সিস্টেম - যেমন একইসাথে উইন্ডোজ ৯৮, লিনাক্স এবং উইন্ডোজ ২০০০ ব্যবহার করতে হয়। তখন প্রয়োজনমতো দরকারী প্রাইমারী ড্রাইভটিকে একটিভ করে একটির বদলে অন্য অপারেটিং সিস্টেমে বুট করে ফেলা যায়। উল্লেখ্য যে, প্রাইমারী পার্টিশন ব্যতীত আর কোন পার্টিশনকে একটিভ করা যায় না।
এখনকার মতো কিবোর্ডে 2 প্রেস করুন এবং এন্টার দিন। পরবর্তী স্ক্রিনে যে পার্টিশনটিকে একটিভ করতে চান তার নাম্বারটি প্রেস করুন - বর্তমান উদাহরন অনুযায়ী নাম্বারটি হবে 1। হার্ডডিস্ক ইনফরমেশনের একটিভ কলামটিতে আপনি এরপর `A’ লেখা দেখতে পাবেন। তদুপরি আগের সেই ওর্য়ানিং মেসেজটিও দেখতে পাবেন না। আর যদি কোন ড্রাইভকেই একটিভ না করে থাকেন থাহলে কম্পিউটার কোন ভাবেই হার্ডডিস্ক থেকে বুট হবে না - ম্যাসেজ পাবেন BOOT FAILURE ...
অপশন ১ - বাকি যা রইল :
এবার বাকি আরও তিনটে পার্টিশন করার পালা। নিশ্চয়ই মনে আছে আমরা পাঁচটি পার্টিশনের একটি ডিস্ককে চারটে পার্টিশনের একটি ডিস্কে পরিনত করতে চাইছি এবং ইতিমধ্যে প্রথম পার্টিশনটি করে ফেলা হয়েছে। এ অবস্থাটি দ্বিতীয় চিত্রের মতো।
মূল স্ক্রিনে 1 প্রেস করে (1. Create DOS partition or Logical DOS Drive), পরবর্তী স্ক্রিনে 2 প্রেস করুন (2. Create Extended DOS Partition)| আবারও ড্রাইভের পার্টিশনযোগ্যতা পরীক্ষা শেষে আপনার কাছে এর আকৃতি বা ধারণক্ষমতা জানতে চাওয়া হবে। আপনি জাস্ট এন্টার প্রেস করুন। এতে বাকি পুরো অংশটাই এক্সটেন্ডেড পার্টিশনে পরিনত হবে - আর অবস্থাটা দাঁড়াবে তৃতীয় চিত্রের মতো। এক্ষেত্রে কিন্তু আপনার মূল হার্ডডিস্কের বাকি ৭৫% ব্যবহৃত হল।
এরপর অটোম্যাটিক্যালি লজিক্যাল ড্রাইভ তৈরীর স্ক্রিন আসবে অথবা মূল স্ক্রিনে 1 প্রেস করে (1. Create DOS partition or Logical DOS Drive), পরবর্তী স্ক্রিনে 3 প্রেস করুন (3. Create Logical DOS Drive(s) in the Extended DOS Partition)| এবার আমরা যে ড্রাইভগুলো তৈরী করব তার প্রতিটি এক্সটেন্ডেড পার্টিশনের উপর অবস্থিত। এখন ধরে নিন যে জায়টুকু (মূল ডিস্কের ৭৫%) এক্সটেন্ডেড পার্টিশনের আওতাভুক্ত তার পুরোটা ১০০%। যেহেতু এই অংশটুকুতে আমরা আরও তিনটে পার্টিশন তৈরী করতে চাচ্ছি - তাই এদের প্রতিটি হবে এক্সটেন্ডেড পার্টিশনের (১০০/৩=)৩৩% করে। প্রতিবার ড্রাইভের পার্টিশনযোগ্যতা পরীক্ষা শেষে ড্রাইভের ধারনক্ষমতা জানতে চাওয়া হলে 33% টাইপ করুন এবং এন্টার দিন। এভাবে একের পর এক তিনটে ড্রাইভ তৈরী করে ফেলুন। খেয়াল রাখবেন শেষের ড্রাইভটি তৈরীর সময় বাকি জায়গার পুরোটাই ব্যবহার করার জন্য জাস্ট এন্টার দিন।
অন্য উপায় হিসেবে শতকরার হিসেবটা এড়ানোর জন্য আপনি যা করতে পারেন তা হলো : মেগাবাইটে আপনার হার্ডডিস্ক স্পেস কত জেনে নিন। এটি আপনি ৪ নম্বর অপশন - 4. Display partition information ব্যবহার করেই জেনে নিতে পারেন। এরপর হার্ডডিস্ক যত ভাগ করতে চান তা দিয়ে এই সংখ্যাটি ভাগ দিন এবং শতকরা চিহ্নের বদলে এটিকে ব্যবহার করুন।
সবশেষে আপনার হার্ডডিস্কের অবস্থা অনেকটা চর্তুথ চিত্রের মতো দাঁড়াবে। ব্যস আপনার হার্ডডিস্কের পার্টিশনিং শেষ।
ফরম্যাটিং - ব্যবহার উপযোগী করে তোলা
এরপর একবার রিবুট শেষে নতুন তৈরী করা ড্রাইভগুলো একে একে ফরম্যাট করুন। এটি করা জরুরী যাতে করে আপনার নতুন ড্রাইভগুলো ব্যবহার উপযোগী হয়। ফরম্যাট কমান্ড হচ্ছে : A:\format X:
এখানে X হচ্ছে যে ড্রাইভটি আপনি ফরম্যাট করতে চান। আমাদের উদাহরনে X এর বদলে একের পর এক C, D,E এবং F ব্যবহার করুন। এরপর চাইলে আপনি উইন্ডোজ ইনস্টল করতে পারেন বা অন্য কিছু করতে পারেন।
পা ফেলুন সাবধানে
এই লেখা শেষ করেই ধুম করে পার্টিশন করতে বসে যাবেন না যেন। বরং নীচের ধাপ গুলো অনুসরন করুন:
১। ভাল করে জেনে নিন যে আপনার হার্ডডিস্কটিতে কিংবা মাদারবোর্ডে কোন সমস্যা আছে কিনা? এ ব্যাপারে ভাল বলতে পারবে যেখান থেকে আপনি কম্পিউটার কিনেছেন তারা কিংবা যিনি আপনার কম্পিউটারে সমস্যা হলে নিয়মিত ঠিক করে থাকেন তিনি। সমস্যা থাকলে এখানেই ইতি।
২। আপনা সমস্ত ডাটা ঠিক মতো ব্যাকআপ করেছেন কিনা? এ ব্যাপারে উপরে উল্লেখিত সাবধানতা দেখে নিন।
৩। বুটেবল ফ্লপি. অপারেটিং সিস্টেম সিডি এগুলো প্রস্তুত আছে কিনা?
৪। আপনার পরিচিত এ ব্যাপারে দক্ষ কারো সাথে যোগাযোগ আছে কিনা? যাতে করে কোন ভুল করলে সাহায্য পেতে পারেন।
৫। পুরো লেখার প্রতিটি বিষয় পরিষ্কার কিনা? না হলে আমাদের সাথে যোগাযোগ করতে পারেন অথবা ই-মেইল করে জেনে নিতে পারেন এই ঠিকানায় - udvranto@yahoo.com|
৬। একটি নির্ভরযোগ্য বুটেবল সিডি অথবা বুটেবল ফ্লপি আছে কিন? যেহেতু আপনার অপারেটিং সিস্টেম সহ সমস্ত ডাটা মুছে যাবে তাই বুট করার জন্য আপনাকে এগুলো ব্যবহার করতে হতে পারে। এবং আগেই নিশ্চিত হয়ে নিন এগুলো ঠিক মতো কাজ করছে। তদুপরি আপনার কাঙ্ক্ষিত অপারেটিং সিস্টেমের একটি কপিও আপনার জোগাড় করে রাখা বুদ্ধিমানের কাজ হবে।
শেষের কথা
পুরো লেখাটি পড়ার পর আশা করি মনে কোন আঁধার থাকবে এই বিষয়টি নিয়ে। বিষয়টি তেমন জটিলও নয়। উপরের পদ্ধতি মেনে সাহস করে এগিয়ে যান। কেননা বিজয়ের মালা শুধুমাত্র সাহসীরাই পরতে পারে। তবে একটা কথা বিশাল কম্পিউটার জগতের লাখো কম্পিউটারের ঠিক কোনটি কি কারনে ফ্যাঁকড়া বাঁধাবে তা বোঝা মুশকিল। তাই এতকিছুর পরেও যদি কোন সমস্যায় পড়েন - নিজ গুণে আমায় ক্ষমা করে দেবেন।
(প্রথম প্রকাশ সামহোয়্যারইন ব্লগ ২০০৬-১১-০৮)
একটা সময় ছিল যখন অন্য সবার মতো আমিও হার্ডডিস্ক পার্টিশনের কথা শুনলে ভয় পেতাম। আর যারা এ ব্যাপারটিতে পারদর্শী ছিল তাদের বেশ সমীহ করেই চলতাম। তবে আমার মধ্যে একরোখা ভাবটা ছিল বেশ প্রবল আর শেখার ইচ্ছা ছিল অদম্য। একদিন সাহস করে ব্যবহার করেই ফেল্লাম। থাক সে দীর্ঘ আর ক্লান্তিকর অভিজ্ঞতার বর্ণনা।
আসলে হার্ডডিস্ক পার্টিশনিং করাটা তেমন জটিল বিষয় নয়। ঝামেলা হচ্ছে ডিস্ক ড্রাইভ এবং তার পার্টিশনিং কনসেপ্টটা পরিষ্কার রাখা। আমি চেষ্টা করব ন্যুনতম কনসেপ্টটা দিয়ে শুরু করতে, যাতে পার্টিশনিংকে আর ‘‘ভয়াবহ’’ মনে না হয়।
ডিস্ক পার্টিশনিং কি?
একটি হার্ডডিস্কের ধারনক্ষমতা বর্তমানে আমাদের চিন্তা ভাবনার সীমানা ছাড়িয়ে যাচ্ছে। আর এই সমস্ত হার্ডডিস্ক কে সুবিধাজনক ভাবে ব্যবহার করার জন্য তাকে বিভিন্ন অংশে ভেঙ্গে ফেলা হয়। যে পদ্ধতিতে এই কাজটি করা হয় তাকে বলা হয় পার্টিশনিং। সোজা বাংলায় পার্টিশনিং হচ্ছে উইন্ডোজে দেখতে পাওয়া C,D, ... ইত্যাদি ড্রাইভ তৈরীর পদ্ধতি। পার্টিশনিং এর টেকনিক্যাল অনেক সুবিধা আছে - সেগুলো এই সল্প পরিসরে আর উল্লেখ নাইবা করলাম। আবার বেশী পার্টিশন করাও কিন্তু কোন কোন ক্ষেত্রে অসুবিধাজনক। সে যাই হোক, অনেকে বিভিন্ন সময় পার্টিশনিং করবার প্রয়োজনীয়তা বোধ করতে পারেন। তখন যারা এই বিষয়ে বোদ্ধা তাদের শরনাপন্ন হওয়া ছাড়া কোন গতি থাকে না। আমার উদ্দেশ্য এই ব্যাপারটিকে আপনাদের বোধগম্য করে তুলে ধরা।
ডিভাইস কনসেপ্ট
হার্ডডিস্ক বা যেকোন আইডিই (IDE) ডিস্ক ব্যবহারের জন্য সাধারন পিসিতে চারটি সংযোগ স্থল দেখা যায়। মাদারবোর্ড থেকে দুটো ডাটা ক্যাবল বেরিয়ে আসে। এদের একটিকে বলা হয় প্রাইমারী আর অন্যটিকে বলা হয় সেকেন্ডারী ক্যাবল। ঠিক কোনটি প্রাইমারী আর কোনটি সেকেন্ডারী তা বোঝা যাবে মাদারবোর্ডের যেখানটায় ক্যাবল লাগানো রয়েছে সেখানকার লেখা দেখে। ওখানটায় লেখা থাকবে কোনটি প্রাইমারী আর কোনটি সেকেন্ডারী অথবা কোনটি পোর্ট ১ আর কোনটি পোর্ট ২ (এ ক্ষেত্রে প্রথমটি প্রাইমারী আর অন্যটি সেকেন্ডারী )। এই দুটি ক্যাবলের প্রতিটিতে দুটি করে মোট চারটি সংযোগস্থল থাকে। এই চারটি সংযোগস্থলে সর্বোচ্চ চারটি ডিভাইস, যেমন - হার্ডডিস্ক, সিডিরম, ডিভিডিরম, সিডিরাইটার অথবা অন্য যেকোন আইডিই ডিভাইস সংযুক্ত করা যেতে পারে। আবার প্রতিটি ক্যাবলের দুটি সংযোগস্থলে লাগানো দুটি ডিভাইসের জাম্পার (একটি ছোট্ট যন্ত্রাংশ) কিভাবে লাগানো রয়েছে তার উপর নির্ভর করে কোনটি কার চেয়ে বেশী প্রাধান্য পাবে। যে ডিভাইসটি বেশী প্রাধান্য পায় তাকে বলা হয় মাস্টার আর যেটি কম প্রাধান্য পায় তাকে বলা হয় স্লেভ। সুতরাং এই চারটি ডিভাইস কম্পিউটার চিনে থাকে যে নাম ধরে এবং যে অনুক্রমে তা হল : প্রাইমারী মাস্টার, প্রাইমারী স্লেভ, সেকেন্ডারী মাস্টার, সেকেন্ডারী স্লেভ। এক্ষেত্রে জাম্পার নামক যন্ত্রাংশটি ঠিক কিভাবে লাগাতে হবে তা ডিভাইসটির গায়ে এঁকে/লিখে দেয়া চিহ্ন দিখে ঠিক করে নিতে হয়। একই ক্যাবলের দুটো সংযোগ স্থলেই যদি একই ধরনের জাম্পার লাগানো থাকে অর্থাৎ দুটোতেই যদি মাস্টার বা স্লেভ জাম্পার সেটিং করে দেয়া থাকে তবে কম্পিউটার কিন্তু কোনটাকেই পাবে না। তাই অবশ্যই একটিকে মাস্টার আর অন্যটিকে স্লেভ করে নেবেন।

চিত্র ১: মাদারবোর্ডে যেখানটায় আইডিই ক্যাবল লাগাতে হয়
সাবধানতা
পার্টিশনিং নিয়ে আর বেশীদুর অগ্রসর হওয়ার আগে আপনাকে সাবধান করে দিচ্ছি আপনার সমস্ত ডাটা ব্যকআপ করে নেয়ার জন্য। এর জন্য যে মাধ্যমই বা সংরক্ষন পদ্ধতি ব্যবহার করুননা কেন, যেমন - অন্য একটি হার্ডডিস্ক, সিডি, ফ্লপি, জিপ ড্রাইভ বা অন্য কিছু, মাধ্যমটিকে কম্পিউটার থেকে সরিয়ে আলাদা নিরাপদ জায়গায় রাখুন। বিশেষ করে অন্য একটি হার্ডডিস্ক ব্যবহার করে থাকলে সেটাকে কম্পিউটার থেকে আলাদা করে ফেলুন - যাতে ভুল করে এই হার্ডডিস্কের ডাটা মুছে না যায়।
উইন্ডোজ ফাইল সিস্টেম - ফ্যাট বনাম ফ্যাট থার্টিটু
উইন্ডোজ ৯৫ যখন বেরুল তখন সেটি হার্ডডিস্কে তথ্যাদি রাখার জন্য উইন্ডোজ ৯৫ তার পিতা ডসের ফাইল সিস্টেম ফ্যাট (FAT) ব্যবহার করত। অনেকে একে ফ্যাট সিক্সটিন (FAT16) ও বলে থাকেন। এরও আগে ফ্যাট টুয়েলভ (FAT12) বলে একটি ফাইল সিস্টেম ছিল যার ব্যবহার সময়ের সাথে সাথে বন্ধ হয়ে যায়। যাই হোক, উইন্ডোজ ৯৫ পরবর্তীতে এতটাই জনপ্রিয় হয়ে পড়ে যে সমগ্র কম্পিউটার জগতের বেশীরভাগ কম্পিউটার এই অপারেটিং সিস্টেম সেই সাথে ফ্যাট সিক্সটিন ফাইল সিস্টেম ব্যবহার করতে শুরু করে। এরপরে রিলিজ হয় মাইক্রোসফটের উইন্ডোজ এনটি ফোর (WinNT 4.0) যেটা আগের পুরোনো ফ্যাট সিক্সটিনের পাশাপাশি তার নিজস্ব নতুন ফাইল সিস্টেম এনটিএফএস (NTFS) ব্যবহার করতে পারতো। এরপর মাইক্রোসফট পরীক্ষাজনক ভাবে উইন্ডোজ ৯৫ এর সেকেন্ড রিলিজ প্রকাশ করে যাতে ফ্যাট থার্টিটু ফাইল সিস্টেমটি উপস্থিত থাকলেও তাকে ডিফল্ট হিসেবে ব্যবহার করা হতো না। তবে এর পরবর্তী উইন্ডোজ ৯৮ , উইন্ডোজ ২০০০, উইন্ডোজ এক্সপি প্রতিটি অপারেটিং সিস্টেম ফ্যাট থার্টিটু ব্যবহার করতে সক্ষম। তদুপরি অন্যান্য অপারেটিং সিস্টেম - লিনাক্স, ইউনিক্স ইত্যাদি বর্তমানে ফ্যাট থার্টিটু ব্যবহারে সক্ষম। সুতরাং যদি আপনি উইন্ডোজের এমন একটি ভার্সন ব্যবহার করতে চান যেটি ফ্যাট থার্টিটু ফাইল সিস্টেম ব্যবহার করতে পারে না তাহলে অবশ্যই ফ্যাট সিক্সটিন পদ্ধতিতে পার্টিশনিং করতে হবে। তা নাহলে নিশ্চিন্তে ফ্যাটথার্টিটু ব্যবহার করুন কেননা না এটি ফ্যাটসিক্সটিন এর চেয়ে ঢেরগুনে ভাল।
উইন্ডোজের এফডিস্ক (fdisk)
উইন্ডোজের প্রতিটি ভার্সনের সাথে একটি করে fdisk প্রোগ্রাম থাকে। উইন্ডোজের ভার্সন এর সাথে এই প্রোগ্রামটির ধরনও বদলে যেতে পারে। আমি যদিও এখানে উইন্ডোজ ৯৮ - সেকেন্ড এডিশনের এফডিস্কের বর্ণনা করবো, তথাপি শুধু মাত্র ফ্যাট আর ফ্যাট থার্টিটুর অপশনটি ব্যতীত বাকি সবই পুরোনো যেকোন এফডিস্কের মতো একই রকম। এটির উইন্ডোজের ফোল্ডারে অবস্থিত কমান্ড ফোল্ডারের ভিতরে পাওয়া যাবে (c:\windows\command\fdisk.exe)| যদি বুটেবল ফ্লপি কিংবা সিডি থাকে তাহলে তাতেও এই প্রোগ্রামটি পাওয়া যাবে। সুতরাং আপনি কমান্ড প্রম্পটে, এমএস ডসে রিস্টার্ট করে কিংবা ফ্লপি বা সিডি থেকে বুট করে কমান্ড লাইনে fdisk লিখে এন্টার দিন। যেমন: C:\fdisk ।
এতে করে আপনি এফডিস্ক প্রোগ্রামটি শুরু করতে পারবেন।
শুরুর স্ক্রিন
যদি আপনার হার্ডডিস্কটি ৫১২ মেগাবাইটের চেয়ে বড় হয় এবং আপনি fdisk এর এমন একটি ভার্সন ব্যবহার করে থাকেন যেটি ফ্যাট থার্টিটু সার্পোট করে থাকে থাহলে আপনি এই স্ক্রিনটি দেখতে পাবেন। যেমনটি আগে বল্লাম - যদি আপনি উইন্ডোজের নতুন ভার্সন গুলোর (উইন্ডোজ ৯৫ - সেকেন্ড রিলিজের পরবর্তী যেকোন ভার্সন) একটি ব্যবহার করতে চান যেটি ফ্যাট থার্টিটু ব্যবহার করতে পারে তাহলে কি বোর্ডে 'y' (ইয়েস হিসেবে) প্রেস করুন - নচেৎ 'n' (নো হিসেবে) প্রেস করুন। এরপর এন্টার দিন।
অপশন স্ক্রিন
এই স্ক্রিনে যা দেখতে পাবেন তা নীচে দেখানো হলো।

চিত্র ২: fdisk রান করল যে স্ক্রীন দেখতে পাবেন
যে কম্পিউটারে fdisk প্রোগ্রামটি রান করা হয় সেটাতে উইন্ডোজ ৯৮ চলছে এবং দুটি হার্ডডিস্ক ও একটি সিডি রাইটার রয়েছে। এই ডিভাইস গুলো যে সমস্ত পোর্টে লাগানো রয়েছে তা হলো :
১। প্রাইমারী মাস্টার - হার্ডডিস্ক : ২০ গিগাবাইট কোয়ান্টাম
২। প্রাইমারী স্লেভ - হার্ডডিস্ক : ৪.৩ গিগাবাইট কোয়ান্টাম
৩। সেকেন্ডারী মাস্টার - সিডি রাইটার : সনি
৪। সেকেন্ডারী স্লেভ - খালি (কখনো কখনো অন্য হার্ডডিস্ক ব্যবহার করা হয়)
এই লিস্টের প্রথমে রয়েছে ২০ গিগা বাইটের হার্ডডিস্কটি, তাই এফডিস্ক এটিকে হার্ডডিস্ক ১ এবং পরেরটিকে হার্ডডিস্ক ২ হিসেবে ডিটেক্ট করে। যেহেতু সিডি রম কোন হার্ডডিস্ক নয় তাই এটিকে এফডিস্ক উপেক্ষা করে যায়। সুতরাং সেকেন্ডারী স্লেভে কোন হার্ডডিস্ক লাগালে তাকে এফডিস্ক হার্ডডিস্ক ৩ হিসেবে ডিটেক্ট করবে। এখন অপশন গুলো পিছন দিক থেকে প্রথমের গুলো - এভাবে বর্ণনা করছি।
অপশন ৫
অপশন স্ক্রিনের উপরে একজায়গায় দেখতে পাবেন :
Current fixed disk drive: 1
এর অর্থ হচ্ছে বর্তমানে প্রথম হার্ডডিস্কের উপর কাজ সম্পাদন করা হচ্ছে। যদি আপনার একটিই হার্ডডিস্ক থাকে তাহলে সেটিই আপনার প্রথম ডিস্ক এবং এই অপশনটি পরিবর্তন করার কোন সুযোগই আপনার নেই। এক্ষেত্রে আপনি ৫ নম্বর অপশনটিও দেখতে পাবেননা।
যদি আপনার একাধিক হার্ডডিস্ক থাকে তবে আপনি ৫ নম্বর অপশনটি দেখতে পাবেন :
5. Change current fixed disk drive
এই অপশনটির মাধ্যমে আপনি ঠিক কোন ড্রাইভটির উপর অপারেশন চালাতে চান সেটি ঠিক করা যায়। ধরুন আমি চাই উপরের উদাহরনের দ্বিতীয় ৪.৩ গিগা বাইটের হার্ডডিস্কের পার্টিশন করতে। সুতরাং কিবোর্ডে 5 প্রেস করে এন্টার দিন। এতে করে আপনি একটি স্ক্রিন দেখতে পাবেন যেখানে আপনার কম্পিউটারে রক্ষিত হার্ডডিস্কসমূহের একটি লিস্ট দেখতে পাবেন - ১,২ ... এই ক্রমান্বয়ে সাজানো। আপনি আপনার পছন্দ অনুযায়ী ড্রাইভটি বাছাই করতে 1,2 ... প্রেস করে এন্টার দিন তাহলে আপনি আগের স্ক্রিনটিতে ফিরে যাবেন। উপরের উদাহরন অনুযায়ী যদি 2 প্রেস করে এন্টার দেয়া হয় তবে দেখতে পাবেন :
Current fixed disk drive: 2
এভাবে যে ডিস্কটির উপর অপারেশন করতে চান তাকে সিলেক্ট করুন।
অপশন ৪
এখানে যে অপশনটি দেখতে পাবেন তা হল :
4. Display partition information
আপনার যে হার্ডডিস্কটি অপারেশনের জন্য সিলেক্টেড আছে তার তথ্যাদি দেখতে এটি ব্যবহার করতে পারেন। জাস্ট কিবোর্ডে 4 প্রেস করুন এবং এন্টার দিন।
উইন্ডোজ পার্টিশনিং কনসেপ্ট
অপশন ৩ এ যাবার আগে এই ব্যাপারটা একটু পরিষ্কার করে নিই। মনে করুন আপনার কাছে একটি আনকোরা নতুন ডিস্ক ড্রাইভ আছে যার ধারন ক্ষমতা হচ্ছে ২০ গিগাবাইট। আপনি এটিতে ৫টি পার্টিশন করতে চান - যেগুলোকে আপনি উইন্ডোজে যথাক্রমে C, D, E, F এবং G ড্রাইভ হিসেবে দেখতে পাবেন (এখন ধরে নিন আপনার একটিই মাত্র হার্ডডিস্ক - আগের মতো দুটো নয়)। তাহলে আপনার প্রতিটি ড্রাইভ হবে মোট ডিস্ক সাইজের ২০% করে।
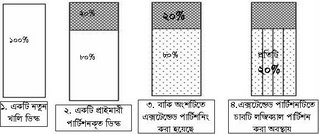
চিত্র ৩: হার্ডডিস্কের বিভিন্ন অবস্থা
উইন্ডোজে তিন ধরনের পার্টিশন আছে। এক, প্রাইমারী পার্টিশন - যা কেবল মাত্র একটিই হয় (সহজ করে বিবেচনা করলে) এবং তাকে আমরা সবাই C ড্রাইভ হিসেবে চিনি। দুই, এক্সটেন্ডেড পার্টিশন - এটিকে সাধারনত কোন ড্রাইভ হিসেবে দেখা যায় না, এটি শুধুমাত্র অন্যান্য ড্রাইভের ধারক হিসেবে কাজ করে - অর্থাৎ D থেকে X পর্যন্ত সমস্ত ড্রাইভ এর উপর অবস্থিত। তিন, লজিক্যাল পার্টিশন - এক্সটেন্ডেড পার্টিশনের উপর অবস্থিত অসংখ্য পার্টিশন, সাধারনত এদের আমরা D, E, ... ইত্যাদি হিসেবে উইন্ডোজে দেখে থাকি। যেমনটি উপরের চারটি ছবিতে দেখান হয়েছে তেমনি ভাবে আমরা পার্টিশনিং তৈরী করার সময় ক্রমাগত একের পর এক ধাপ অনুসরন করব এবং পার্টিশন মুছে ফেলার সময় উল্টোভাবে পেছনের ধাপ থেকে শুরু করে প্রথম পর্যন্ত অনুসরন করে একে একে মুছে ফেলব।
অপশন ৩
এই অপশনটি হচ্ছে :
3. Delete partition or Logical DOS Drive
অর্থাৎ বুঝতেই পারছেন আপনার পার্টিশন মুছে ফেলা যায় এই অপশনটি ব্যবহার করে। আপনাকে আবারও সাবধান করে দিচ্ছি আপনার কম্পিউটারের সমস্ত ডাটা ব্যাকআপ করে নিতে। ধরে নিন উপরের চতুর্থ ছবির মতো আপনার হার্ডডিস্কে পাঁচটি পার্টিশন আছে - C থেকে G পর্যন্ত। আমরা এগুলোর সবগুলো মুছে ফেলে প্রথম ছবিটির মতো করে ফেলতে চাই। কিবোর্ডে 3 প্রেস করুন। এরপর আপনি চারটি অপশন দেখতে পাবেন। সেগুলো হল :
1. Delete Primary DOS Partition
2. Delete Extended DOS Partition
3. Delete Logical DOS Drive(s) in the Extended DOS Partition
4. Delete Non-DOS Partition
শেষ থেকে শুরু করি - চতুর্থ অপশনটি হচ্ছে অন্য কোন অপারেটিং সিস্টেমের - যেমন লিনাক্স, উইন্ডোজ এনটি ইত্যাদির পার্টিশন মুছে ফেলার জন্য। তৃতীয় অপশনটি হচ্ছে লজিক্যাল ড্রাইভগুলো যেগুলোকে আমরা D, E, ... ইত্যাদি হিসেবে উইন্ডোজে দেখতে পাই সেগুলো মুছে ফেলার জন্য। দ্বিতীয় অপশনটি এক্সটেন্ডেড পার্টিশন - উপরের ছবিতে যাকে ডট ব্যবহার করে দেখান হয়েছে, সেটি ডিলিট করার জন্য। প্রথমটি একবারে মূল প্রাইমারী পার্টিশন অর্থাৎ C ড্রাইভ মূছে ফেলার জন্য। যদি আপনার নন ডস পার্টিশন না থাকে তাহলে চতুর্থ অপশনটিতে হাত দেবার কোন দরকার নেই - নইলে এই অপশনটি সবার আগে ব্যবহার করে নন ডস পার্টিশনগুলো মুছে ফেলতে হবে। আমাদের বর্তমান উদাহরন অনুযায়ী কাজ করতে হলে তৃতীয় অপশন দিয়ে শুরু করতে হবে। কিবোর্ডে 3 প্রেস করে এন্টার দিন এরপর আপনি যে স্ক্রিনটি দেখতে পাবেন তাতে সর্বশেষ ড্রাইভ অর্থাৎ উদাহরন অনুযায়ী G প্রেস করুন। তারপর ভলিউম লেবেল যেটা স্ক্রিনের উপরের দিকে দেখতে পাবেন তা টাইপ করুন। শেষে কনফার্ম করার জন্য `y’ প্রেস করুন। এভাবে প্রতিটি লজিক্যাল ড্রাইভ ডিলিট করার জন্য প্রথম থেকে এ পর্যন্ত অনুসরন করুন। এভাবে শেষের দিক থেকে প্রথম লজিক্যাল ড্রাইভ পর্যন্ত অর্থাৎ উদাহরন অনুযায়ী G থেকে D পর্যন্ত একে একে সবগুলো ডিলিট করে ফেলুন। এরপর ডিলিট অপশনের দ্বিতীয়টি (2. Delete Extended DOS Partition) ব্যবহার করে এক্সটেন্ডেড পার্টিশনটিও মুছে ফেলুন। সবশেষে প্রথম অপশন অর্থাৎ 1. Delete Primary DOS Partition ব্যবহার করে প্রাইমারী পার্টিশনটিও (C ড্রাইভ) মুছে ফেলুন। তবে যদি ঈ ড্রাইভে উইন্ডোজ ইনস্টল করা থাকে তবে উইন্ডোজের কমান্ড প্রম্পটে আপনি এটি ডিলিট করতে পারবেন না। এক্ষেত্রে সিডি বা ফ্লপি থেকে বুট করুন অথবা ডসমোডে রিস্টার্ট করুন। এখন আপনার হার্ডডিস্কের অবস্থা প্রথম চিত্রে দেখানো নতুন হার্ডডিস্কের মতো।
অপশন ১
দ্বিতীয় অপশনটি ব্যবহার করার আগে প্রথম অপশনটি খানিকটা দেখে নিই :
1. Create DOS partition or Logical DOS Drive
এই অপশনটি ব্যবহার করে এখন আমরা একটি অপার্টিশনকৃত হার্ডডিস্ককে পার্টিশন করব। ধরুন আগের উদাহরনের পাঁচটি পার্টিশনকৃত হার্ডডিস্কটিতে আমরা প্রতিটি ২৫% করে চারটি পার্টিশন করতে চাই - এবং ইতিমধ্যে আমরা পুরোনো পার্টিশন মুছে একে আনকোরা বানিয়ে ফেলেছি। কিবোর্ডে 1 প্রেস করুন - দেখতে পাবেন :
1. Create Primary DOS Partition
2. Create Extended DOS Partition
3. Create Logical DOS Drive(s) in the Extended DOS Partition
প্রথমে 1 প্রেস করুন। দেখতে পাবেন ড্রাইভের পার্টিশনযোগ্যতা পরীক্ষা করা হচ্ছে। এই কাজটি শেষ হলে জিজ্ঞেস করা হবে আপনি সম্পূর্ণ হার্ডডিস্ক জুড়ে (শুধু ফ্যাট থার্টিটুর ক্ষেত্রে) একটি ড্রাইভ করতে চান কিনা? যেহেতু আমরা একাধিক ড্রাইভ তৈরী করতে চাই তাই `n’ প্রেস করুন। এরপর আবার একটি পার্টিশনযোগ্যতা পরীক্ষা সম্পন্ন হলে নতুন প্রাইমারী পার্টিশনটির সাইজ জানতে চাওয়া হবে। এখানে 25% টাইপ করে এন্টার দিন - এতে নতুন পুরো হার্ডডিস্কের চারভাগের একভাগ জায়গা জুড়ে একটি প্রাইমারী ড্রাইভ (যেটি C ড্রাইভ হিসেবে সনাক্ত হবে) তৈরী হবে এবং আপনি একেবারে প্রথম স্ক্রিনটি আবার দেখতে পাবেন। এখন প্রথম স্ক্রিন যেটি উপরে অপশন স্ক্রিন হিসেবে ইতিমধ্যে দেখে এসেছেন সেটার নীচের দিকে একটি সাবধান বাণী দেখতে পাবেন যেটিতে উল্লেখ করা আছে যে আপনার কোন ড্রাইভই একটিভ নয়। এ ব্যপারটি কি এবং এর সাথে দ্বিতীয় অপশনটি (2. Set active partition) কিভাবে সম্পৃক্ত তা বুঝতে নীচের অংশটি দেখি - ডিস্কের অন্যান্য পার্টিশন তৈরী করার পদ্ধতি পরে আবার দেখা যাবে।
অপশন ২
এটি হচ্ছে :
2. Set active partition
একটিভ পার্টিশন হচ্ছে ডিস্কের বুট করতে সক্ষম প্রাইমারী পার্টিশনের একটি চিহ্ন। যদি আপনার হার্ডডিস্কে একাধিক প্রাইমারী পার্টিশন থাকে তবে তার যে কোন একটি বুট করার কাজে ব্যবহার করা যেতে পারে। কিন্তু সবগুলো তো আর একসাথে ব্যবহার করা যাবে না, তাই ঠিক যেটিতে আমরা বুট করতে করতে চাই তার গায়ে এই বুট সক্ষমতার মার্কা লাগিয়ে দিলে কম্পিউটার সেটি থেকে বুট করবে। উইন্ডোজে পাওয়া এফডিস্ক ব্যবহার করে একাধিক প্রাইমারী ড্রাইভ তৈরী সম্ভব নয়। এটি দিয়ে যে সবেধন নীলমনি প্রাইমারী ড্রাইভ (যাকে আমরা C ড্রাইভ বলে আক্ষায়িত করছি) তৈরী করা যায় শুধুমাত্র সেটি বুট করতে সক্ষম - আর তাই এটিকেই আমাদের একটিভ করে নিতে হবে। আসলে এই অপশনটি সুবিধা জনক যদি আপনার একই সঙ্গে একাধিক অপারেটিং সিস্টেম - যেমন একইসাথে উইন্ডোজ ৯৮, লিনাক্স এবং উইন্ডোজ ২০০০ ব্যবহার করতে হয়। তখন প্রয়োজনমতো দরকারী প্রাইমারী ড্রাইভটিকে একটিভ করে একটির বদলে অন্য অপারেটিং সিস্টেমে বুট করে ফেলা যায়। উল্লেখ্য যে, প্রাইমারী পার্টিশন ব্যতীত আর কোন পার্টিশনকে একটিভ করা যায় না।
এখনকার মতো কিবোর্ডে 2 প্রেস করুন এবং এন্টার দিন। পরবর্তী স্ক্রিনে যে পার্টিশনটিকে একটিভ করতে চান তার নাম্বারটি প্রেস করুন - বর্তমান উদাহরন অনুযায়ী নাম্বারটি হবে 1। হার্ডডিস্ক ইনফরমেশনের একটিভ কলামটিতে আপনি এরপর `A’ লেখা দেখতে পাবেন। তদুপরি আগের সেই ওর্য়ানিং মেসেজটিও দেখতে পাবেন না। আর যদি কোন ড্রাইভকেই একটিভ না করে থাকেন থাহলে কম্পিউটার কোন ভাবেই হার্ডডিস্ক থেকে বুট হবে না - ম্যাসেজ পাবেন BOOT FAILURE ...
অপশন ১ - বাকি যা রইল :
এবার বাকি আরও তিনটে পার্টিশন করার পালা। নিশ্চয়ই মনে আছে আমরা পাঁচটি পার্টিশনের একটি ডিস্ককে চারটে পার্টিশনের একটি ডিস্কে পরিনত করতে চাইছি এবং ইতিমধ্যে প্রথম পার্টিশনটি করে ফেলা হয়েছে। এ অবস্থাটি দ্বিতীয় চিত্রের মতো।
মূল স্ক্রিনে 1 প্রেস করে (1. Create DOS partition or Logical DOS Drive), পরবর্তী স্ক্রিনে 2 প্রেস করুন (2. Create Extended DOS Partition)| আবারও ড্রাইভের পার্টিশনযোগ্যতা পরীক্ষা শেষে আপনার কাছে এর আকৃতি বা ধারণক্ষমতা জানতে চাওয়া হবে। আপনি জাস্ট এন্টার প্রেস করুন। এতে বাকি পুরো অংশটাই এক্সটেন্ডেড পার্টিশনে পরিনত হবে - আর অবস্থাটা দাঁড়াবে তৃতীয় চিত্রের মতো। এক্ষেত্রে কিন্তু আপনার মূল হার্ডডিস্কের বাকি ৭৫% ব্যবহৃত হল।
এরপর অটোম্যাটিক্যালি লজিক্যাল ড্রাইভ তৈরীর স্ক্রিন আসবে অথবা মূল স্ক্রিনে 1 প্রেস করে (1. Create DOS partition or Logical DOS Drive), পরবর্তী স্ক্রিনে 3 প্রেস করুন (3. Create Logical DOS Drive(s) in the Extended DOS Partition)| এবার আমরা যে ড্রাইভগুলো তৈরী করব তার প্রতিটি এক্সটেন্ডেড পার্টিশনের উপর অবস্থিত। এখন ধরে নিন যে জায়টুকু (মূল ডিস্কের ৭৫%) এক্সটেন্ডেড পার্টিশনের আওতাভুক্ত তার পুরোটা ১০০%। যেহেতু এই অংশটুকুতে আমরা আরও তিনটে পার্টিশন তৈরী করতে চাচ্ছি - তাই এদের প্রতিটি হবে এক্সটেন্ডেড পার্টিশনের (১০০/৩=)৩৩% করে। প্রতিবার ড্রাইভের পার্টিশনযোগ্যতা পরীক্ষা শেষে ড্রাইভের ধারনক্ষমতা জানতে চাওয়া হলে 33% টাইপ করুন এবং এন্টার দিন। এভাবে একের পর এক তিনটে ড্রাইভ তৈরী করে ফেলুন। খেয়াল রাখবেন শেষের ড্রাইভটি তৈরীর সময় বাকি জায়গার পুরোটাই ব্যবহার করার জন্য জাস্ট এন্টার দিন।
অন্য উপায় হিসেবে শতকরার হিসেবটা এড়ানোর জন্য আপনি যা করতে পারেন তা হলো : মেগাবাইটে আপনার হার্ডডিস্ক স্পেস কত জেনে নিন। এটি আপনি ৪ নম্বর অপশন - 4. Display partition information ব্যবহার করেই জেনে নিতে পারেন। এরপর হার্ডডিস্ক যত ভাগ করতে চান তা দিয়ে এই সংখ্যাটি ভাগ দিন এবং শতকরা চিহ্নের বদলে এটিকে ব্যবহার করুন।
সবশেষে আপনার হার্ডডিস্কের অবস্থা অনেকটা চর্তুথ চিত্রের মতো দাঁড়াবে। ব্যস আপনার হার্ডডিস্কের পার্টিশনিং শেষ।
ফরম্যাটিং - ব্যবহার উপযোগী করে তোলা
এরপর একবার রিবুট শেষে নতুন তৈরী করা ড্রাইভগুলো একে একে ফরম্যাট করুন। এটি করা জরুরী যাতে করে আপনার নতুন ড্রাইভগুলো ব্যবহার উপযোগী হয়। ফরম্যাট কমান্ড হচ্ছে : A:\format X:
এখানে X হচ্ছে যে ড্রাইভটি আপনি ফরম্যাট করতে চান। আমাদের উদাহরনে X এর বদলে একের পর এক C, D,E এবং F ব্যবহার করুন। এরপর চাইলে আপনি উইন্ডোজ ইনস্টল করতে পারেন বা অন্য কিছু করতে পারেন।
পা ফেলুন সাবধানে
এই লেখা শেষ করেই ধুম করে পার্টিশন করতে বসে যাবেন না যেন। বরং নীচের ধাপ গুলো অনুসরন করুন:
১। ভাল করে জেনে নিন যে আপনার হার্ডডিস্কটিতে কিংবা মাদারবোর্ডে কোন সমস্যা আছে কিনা? এ ব্যাপারে ভাল বলতে পারবে যেখান থেকে আপনি কম্পিউটার কিনেছেন তারা কিংবা যিনি আপনার কম্পিউটারে সমস্যা হলে নিয়মিত ঠিক করে থাকেন তিনি। সমস্যা থাকলে এখানেই ইতি।
২। আপনা সমস্ত ডাটা ঠিক মতো ব্যাকআপ করেছেন কিনা? এ ব্যাপারে উপরে উল্লেখিত সাবধানতা দেখে নিন।
৩। বুটেবল ফ্লপি. অপারেটিং সিস্টেম সিডি এগুলো প্রস্তুত আছে কিনা?
৪। আপনার পরিচিত এ ব্যাপারে দক্ষ কারো সাথে যোগাযোগ আছে কিনা? যাতে করে কোন ভুল করলে সাহায্য পেতে পারেন।
৫। পুরো লেখার প্রতিটি বিষয় পরিষ্কার কিনা? না হলে আমাদের সাথে যোগাযোগ করতে পারেন অথবা ই-মেইল করে জেনে নিতে পারেন এই ঠিকানায় - udvranto@yahoo.com|
৬। একটি নির্ভরযোগ্য বুটেবল সিডি অথবা বুটেবল ফ্লপি আছে কিন? যেহেতু আপনার অপারেটিং সিস্টেম সহ সমস্ত ডাটা মুছে যাবে তাই বুট করার জন্য আপনাকে এগুলো ব্যবহার করতে হতে পারে। এবং আগেই নিশ্চিত হয়ে নিন এগুলো ঠিক মতো কাজ করছে। তদুপরি আপনার কাঙ্ক্ষিত অপারেটিং সিস্টেমের একটি কপিও আপনার জোগাড় করে রাখা বুদ্ধিমানের কাজ হবে।
শেষের কথা
পুরো লেখাটি পড়ার পর আশা করি মনে কোন আঁধার থাকবে এই বিষয়টি নিয়ে। বিষয়টি তেমন জটিলও নয়। উপরের পদ্ধতি মেনে সাহস করে এগিয়ে যান। কেননা বিজয়ের মালা শুধুমাত্র সাহসীরাই পরতে পারে। তবে একটা কথা বিশাল কম্পিউটার জগতের লাখো কম্পিউটারের ঠিক কোনটি কি কারনে ফ্যাঁকড়া বাঁধাবে তা বোঝা মুশকিল। তাই এতকিছুর পরেও যদি কোন সমস্যায় পড়েন - নিজ গুণে আমায় ক্ষমা করে দেবেন।
(প্রথম প্রকাশ সামহোয়্যারইন ব্লগ ২০০৬-১১-০৮)
