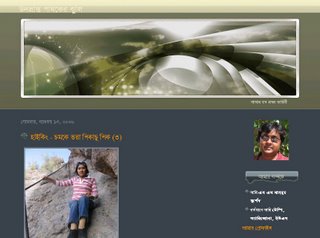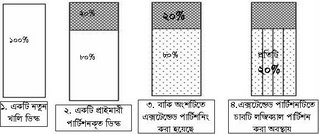ওপেন সোর্স আন্দোলন এবং লিনাক্স

(লেখাটি সি-নিউজ নামের একটি পত্রিকায় কাভার স্টোরী হিসেবে প্রকাশিত হয়েছিল বছর কয়েক আগে)
মানুষ জন্মায় মুক্ত কিন্তু সবর্ত্রই সে শৃঙ্খলিত। মুক্তির আকাঙ্ক্ষা মানুষের চিরন্তন। ভাষা স্বাধীনতা আর বাক স্বাধীনতা মানুষের চিরন্তন দাবী। এমনই এক দাবীর নাম ওপেন র্সোস আন্দোলন। ওপেন সোর্স, যার অর্থ হচ্ছে, কোন প্রোগ্রামের সাথে তার সোর্স কোড - অর্থাৎ যে প্রোগ্রামিং ভাষায় সফটওয়্যারটি নির্মাণ করা হয়েছে - তার পূর্ণাঙ্গ অবয়ব। আর ওপেন সোর্স আন্দোলন বলে : একজন কম্পিউটার, তদুপরী সফটওয়্যার ব্যবহারকারীর এই অধিকার থাকা উচিত যাতে সে তার ব্যবহৃত সফটওয়্যারটি নিজের প্রয়োজন মতো পরিবর্তন সাধন করে ব্যবহার করতে পারবে। আর এভাবেই ওপেন সোর্স আন্দোলন যা কিনা বাক স্বাধীনতার সমার্থক - কম্পিউটার ব্যবহারের স্বাধীনতা নিশ্চিত করতে বদ্ধ পরিকর। ওপেন সোর্স আন্দোলনের পুরোধা হচ্ছে জিএনইউ নামের একটি অলাভজনক প্রতিষ্ঠান। আর লিনাক্স এবং অন্যান্য ওপেন সোর্স সফটওয়্যার গুলো এরই পতাকা তলে দাঁড়িয়ে।
লিনাক্স কি?
বাংলাদেশে লিনাক্স নামটি এখন আর নতুন নয়। অনেক দিন ধরে গুঞ্জনের মতো শুনতে পাওয়া নামটি এখন কম্পিউটার ব্যবহার কারীদের পরিচিত শব্দের তালিকায় পড়ে। সোজাসুজি ভাবে লিনাক্সের সংগা দিতে গেলে বলা যায় : লিনাক্স হচ্ছে একটি ‘অপারেটিং সিস্টেম কার্ণেল’। এই পর্যায়ে এসে আরো একটি জিনিস ব্যাখ্যা করতে হয় : ‘অপারেটিং সিস্টেম কার্ণেল’ হচ্ছে কোন একটি অপারেটিং সিস্টেমের (যার উপর ভিত্তি করে বিভিন্ন সফটওয়্যার তার কাজ কর্ম সাধন করে থাকে) মূল অংশটি। কিন্তু অনেক ব্যবহার কারী লিনাক্স বলতে কোন নির্দিষ্ট একটি ডিস্টিবিউশন যেমন রেডহ্যাট, সুসি, স্ল্যাকওয়্যার, ডেবিয়ান ইত্যাদি বুঝে থাকেন। আসলে মূল লিনাক্সটিকে যদি হৃৎপিন্ডের সাথে তুলনা করা যায় তাহলে এই সমস্ত কোম্পানীকে এবং সেই সাথে ‘জিএনইউ’কে শরীরের অন্যান্য অংশের প্রস্তুতকারক হিসেবে তুলনা করা যায়।
ওপেন সোর্স : লিনাক্সের মেরুদন্ড
কম্পিউটার জগতের পূর্বের দিনগুলোতে কম্পিউটার ব্যবহারকারীর সংখ্যা ছিল অল্প। কিন্তু তাদের মধ্যে একতা এবং পারস্পরিক সহযোগিতা ছিল অতুলনীয়। ১৯৭১ সালের দিকে রিচার্ড স্টলম্যান যখন এমআইটিতে তার ক্যারিয়ার শুরু করলেন তখন এমনই একটি পরিবেশ বিদ্যমান ছিল। তখন এমনকি বিভিন্ন কোম্পানী ফ্রি সফটওয়্যারও বিতরন করত। পারস্পরিক সহযোগিতার ভিত্তিতে প্রোগ্রামাররা নিজেদের সমস্যা সমাধান করে নিত।
কিন্তু নব্বইয়ের দশকে (১৯৮০ সালের শুরুতে) ডেস্কটপ পিসির ব্যাপক বিস্তারের পর বিভিন্ন কোম্পানী স্বত্ত্বাধীকার সম্বলিত সফটওয়্যার বাজারজাত করতে শুরু করে। এর মানে দাঁড়ায় সফটওয়্যারগুলোর একটি ‘মালিক’ রয়েছে, আর তাই এর ব্যবহারকারীরা পারস্পরিক সাহায্যে হয়ে পড়েন বাধাগ্রস্থ। আর এভাবেই ১৯৮৩ সালের দিকে রিচার্ড স্টলম্যানের হাত ধরে জিএনইউ আন্দোলনের সুত্রপাত হয়।
এই আন্দোলনের মূল লক্ষ্য ছিল ফ্রি এবং যোগ্যতা অনুসারে গুনাগুন সম্পন্ন সফটওয়্যার তৈরী করা। যেহেতু সব সফটওয়্যার রান করতে একটি অপারেটিং সিস্টেম অপরিহার্য তাই এই আন্দোলন, অর্থাৎ জিএনইউ নামক এই প্রতিষ্ঠান একটি ইউনিক্স ভিত্তিক ফ্রি অপারেটিং সিস্টেম তৈরীর লক্ষ্যে তাদের কার্যক্রম শুরু করে। একটি সম্বয়ংস্বম্পূর্ণ অপারেটিং সিস্টেম তৈরীতে কি কি প্রয়োজন তার একটি তালিকা তৈরী করে জনসমক্ষে প্রকাশ করা হয় এবং সেটি পূরণের লক্ষ্যে কার্যক্রম চালু করা হয়। তখন জিএনইউ এর পাশাপাশি বিভিন্ন ব্যাক্তি বর্গ এবং ফ্রি সফটওয়্যার কোম্পানী এই আন্দোলনের সাথে একাত্ত্বতা প্রকাশ করে এবং উক্ত তালিকা অনুযায়ী বিভিন্ন সফটওয়্যার নির্মান শুরু করে।
ফ্রি সফটওয়্যার - মানে স্বাধীন সফটওয়্যার :
ওপেন সোর্সের ক্ষেত্রে ফ্রি সফটওয়্যার মানে হচ্ছে সফটওয়্যার ব্যবহার কারীর স্বাধীনতা| সফটওয়্যারটি আপনি বিনামূল্যে পেতেও পারেন আবার নাও পারেন। মূল্য দিয়ে কিংবা না দিয়ে যেভাবেই সফটওয়্যারটি আপনার হাতে আসুক আপনার সফটওয়্যারটি ব্যবহার করতে তিনটি সুনিশ্চিত স্বাধীনতা থাকতে হবে। প্রথমত, প্রোগ্রামটির কপি বন্ধু-বান্ধব এবং সহকর্মীদের মধ্যে বিতরনের স্বাধীনতা| দ্বিতীয়ত, নিজের ইচ্ছেমত প্রোগ্রামটি পরিবর্তনের স্বাধীনতা - অর্থাৎ প্রোগ্রামটির সোর্স কোড ব্যবহারের স্বাধীনতা| তৃতীয়ত, পরিবর্তীত এবং উন্নততর ভার্সন পুনরায় বিতরনের অধিকার - যাতে করে বৃহত্তর ক্ষেত্রে উন্নতি সাধন হয়। এই সমস্ত কিছু মেনে যে সমস্ত সফটওয়্যার প্রকাশিত হয় তাদের ওপেন সোর্স সফটওয়্যার বলা হয়ে থাকে।
লিনাক্স এবং জিএনইউ:
ফিনল্যান্ডের ইউনিভার্সিটি অফ হেলসিঙ্কিতে অধ্যয়নরত লিনাস টোরভাল্ড নামক এক যুবক অনেকটা শখের বশেই মিনিক্স (ইউনিক্সে ছোটখাট একটি ভার্সন) নামক একটা অপারেটিং সিস্টেম ঘাঁটতে ঘাঁটতে তৈরী করে ফেলেন বর্তমান লিনাক্স কার্নেলের আদি র্ভাসন। ইতিহাসের পাতায় স্থান করে নেবার মত একটি সময় হচ্ছে ১৯৯১ সালের আগস্ট মাস, যখন লিনাস মিনিক্স ইউজার গ্রুপে দুরুদুরু বুকে একটি ম্যাসেজ পোস্ট করেন অন্যান্যদের কাছে তার তৈরী করা সিস্টেমটির ভাল মন্দ যাচাই করার প্রয়াসে। তখন পর্যন্ত তার তৈরীকৃত কার্নেল ভার্সন ০.০২ জিএনইউ এর কিছু কিছু সিস্টেম সহ মোটামুটি চলতে পারত।
১৯৯০ সালের দিকে যখন জিএনইউ একটি পূর্ণাঙ্গ অপারেটিং সিস্টেম প্রকাশ করার জন্য প্রায় প্রস্তুত, কেবল মাত্র কিছু জিনিস এবং একটি বড় অংশ - অপারেটিং সিস্টেম কার্ণেল তৈরী বাকি তখন সেই অভাবটি পূরণ করে দেয় লিনাস টোরভাল্ডের তৈরী করা লিনাক্স। জিএনইউ এর নিজস্ব কার্ণেল ‘জিএনইউ হার্ড’ তখনও একেবারে গোড়ার অবস্থায়। আর তারপর পরই প্রকাশিত হয় এদুয়ের মিলিত মিলিত অপারেটিং সিস্টেম ‘জিএনইউ/লিনাক্স’। অনেকে যদিও মনে করে থাকেন লিনাক্স অপারেটিং সিস্টেমের পুরোটাই লিনাস টোরভাল্ডের তৈরী করা - কিন্তু আসলে এর বেশীর ভাগ অংশই তৈরী করেছিল জিএনইউ প্রতিষ্ঠানটি। এরপর বিভিন্ন কর্মাশিয়াল প্রতিষ্ঠান, যেমন রেডহ্যাট, স্ল্যাকওয়্যার, ম্যানড্রেক, সুসি, ডেবিয়ান এই অপারেটিং সিস্টেমকে ব্যবহার উপযোগী করে সুন্দর মোড়কে উপস্থাপন করতে থাকে।
ইতিমধ্যেই লিনাক্সের জন্য বেশ কিছু গুরুত্বপূর্ণ এবং তাৎপর্যপূর্ণ ঘটনা ঘটে। রেডহ্যাট সফটওয়্যারের লিনাক্স ১৯৯৬ সালে সেরা ডেস্কটপ অপারেটিং সিস্টেমের পুরুস্কার লাভ করে ইনফোওর্য়াল্ড - ট্রেড ম্যাগাজিনের কাছ থেকে। এপ্রিলেই রিসার্চাররা লস আলামস ন্যাশনাল ল্যাবরেটরীতে লিনাক্স ব্যবহার করে ৬৮টি পিসিতে সিঙ্গেল প্যারালাল প্রসেসিং ব্যবহার করে এটমিক শক ওয়েভ সিমিউলেট করে। এই নিজেদের তৈরী সুপার কম্পিউটারটির দাম হয় কমার্সিয়াল সুপার কম্পিউটারের তুলনায় মাত্র ১০ ভাগের এক ভাগ। এটি প্রতি সেকেন্ডে ১৯ বিলিয়ন ক্যালকুলেশন পর্যন্ত গতি লাভ করে অন্যতম দ্রুত গতির সুপার কম্পিউটার হিসাবে নিজেকে প্রমান করে। তিন মাস পরেও এটিকে কখনো রিবুট করতে হয় নি রিসার্চারদের।
আজকেও লিনাক্সের আবেদন দিন দিন বাড়ছে। কমার্সিয়ালভাবে লিনাক্সের যেসব ডিস্ট্রিবিউশন আসছে তা দারুন কাস্টোমাইজেবল চেহারা, স্টেবিলিটি নিয়ে আসছে যেটি মেইন স্ট্রিম অপারেটিং সিস্টেমের জায়গা খুব সহজেই দখল করে নিতে পারে।
ফাড এবং মাইক্রোসফট
মাইক্রোসফট এবং তার তাবেদাররা প্রাথামিক লিনাক্স দেখে একটি বিশেষণ প্রয়োগ করে এবং লিনাক্স বিরোধী প্রচারনায় উদ্যোগী হয়ে ওঠে। বিশেষনটি হচ্ছে ফাড (FUD) যেটি সমন্বিত ভাবে ‘অস্থিরতা’, ‘প্রত্যাশাতাহীনতা’ এবং ‘সন্দেহ’ (Frustration, Uncertainty & Doubt ) এই তিনটিকে বোঝাবার কাজে ব্যবহৃত হয়েছিল। যদিও লিনাক্স প্রথম দিকে অনেকখানি অসম্পূর্ণ এবং কমান্ড লাইন ভিত্তিক শক্ত একটি অপারেটিং সিস্টেম ছিল, ক্রমেই সে অবস্থা কাটিয়ে উঠে লিনাক্স পরিনত হয়েছে সহজ, মনোমুগ্ধকর এবং দারুন স্টেবল একটি অপারেটিং সিস্টেমে। মাইক্রোসফটের এহেন প্রচারনায় ব্যবসায়িক দৃষ্টিভঙ্গি কাজ করলেও চলতি বছরের লিনাক্স এক্সপো ২০০২ এ মাইক্রোসফটের একবারে গোটা একটা স্টল দখল করে বসাতে প্রমান হয় খোদ মাইক্রোসফট লিনাক্স সর্ম্পকে তাদের দৃষ্টিভঙ্গি বদলাতে বাধ্য হয়েছে।
এক খ্যাপা পেঙ্গুইনের গল্প:
বছর দশেক আগেও লিনাক্স ছিল ন্যুনতম হার্ডওয়্যার সার্পোট নির্ভর কমান্ড লাইন ভিত্তিক একটি জটিল ধরনের অপারেটিং সিস্টেম । বিভিন্ন কাজ করার জন্য এতে দু অক্ষরের কিছু কমান্ড টাইপ করে সারতে হত। উইন্ডোজের পূর্ববতী ডস যেমনটি ছিল দেখতে ঠিক তেমনি হলেও ডসের চেয়ে ছিল হাজার গুনে শক্তিশালী। উইন্ডোজে কিংবা ম্যাক ওএসে (ম্যাকিন্টোশ পিসিতে ব্যবহার উপযোগী অপারেটিং সিস্টেম) যেমনটি যেকোন অপারেশন মাউস হাতে নিয়েই করে ফেলা সম্ভব তেমনটি মোটেও সম্ভব ছিল না লিনাক্সে। এই ব্যাপারটাই লিনাক্সকে ডেস্কটপ ইউজারদের কাছ থেকে দুরে সরিয়ে রেখেছিল। তদুপরি লিনাক্সের প্রাথমিক লক্ষ্যই ছিল সার্ভার সিস্টেম। তাই ডেস্কটপের দিক থেকে লিনাক্স জনপ্রিয়তা না পেলেও স্ট্যাবিলিটি, দূর্ভেদ্যতা এবং সাশ্রয় এই সমস্ত দিক বিবেচনা করে সার্ভার সিস্টেমের বেশীরভাগই পরিচালিত হতে লাগল লিনাক্স সিস্টেম দ্বারা। দিনে দিনে বিশ্বের নানা প্রান্তে ছড়িয়ে ছিটিয়ে থাকা ব্যবহারকারীর প্রত্যক্ষ বা পরোক্ষ সংস্পর্শে লিনাক্স হয়ে উঠতে লাগল দারুন শক্তিশালী এবং দারুন কাস্টোমাইজেবল একটি অপারেটিং সিস্টেমে। পাশাপাশি এই সেচ্ছাসেবীরা লিনাক্সের জন্য বিভিন্ন রকম হার্ডওয়্যারের ড্রাইভার প্রস্তুত করে লিনাক্সকে করেছে হার্ডওয়্যারের দিক থেকে স্বনির্ভর । বিভিন্ন রকম প্রয়োজনীয় সফটওয়্যারের লিনাক্স ভার্সন প্রকাশ হতে শুরু করেছে বলে এর সফটওয়্যারের সম্ভারও হয়ে উঠেছে স্বয়ংসম্পূর্ণ। বর্তমানে লিনাক্সের বিভিন্ন পরিবেশক যেমন রেডহ্যাট, ম্যানড্রেক ইত্যাদি কোম্পানী গুলো সার্ভার সিস্টেমের পাশাপাশি ডেস্কটপ ইউজারদের কথা চিন্তা করে প্রকাশ করতে শুরু করেছে খুব সহজ, শক্তিশালী এবং স্টেবল এক একটি রিলিজ। তদুপরি সিস্টেম রিকোয়ারমেন্ট খুব কম এবং বেশীরভাগ হার্ডওয়্যারই সাপোর্ট করে বলে আদ্যিকালের বা বর্তমানের যেকোন পিসিতেই এটি কাজ করে চমৎকারভাবে। তাই অবস্থাদৃষ্টে মনে হয় লিনাক্সের লোগো বা অফিসিয়াল মাসকট হাশিখুশি পেঙ্গুইনটি যেন খ্যাপা ভঙ্গিতে দখল করতে চলেছে দুনিয়া।
লিনাক্স লোগো - টাক্স
লিনাক্স অপারেটিং সিস্টেমের লোগোটি হচ্ছে একটি পেঙ্গুইন যার নাম হচ্ছে টাক্স। এটিই লিনাক্সের অফিসিয়াল মাসকট। লিনাক্সের এই পেঙ্গুইন লোগো সম্পর্কে এর স্রষ্টা লিনাস ট্রোভাল্ডের বক্তব্য অনেকটা এরকম :
অন্যান্য লোগোগুলো ছিলো খুবই বোরিং এবং আমার মনের মতো ছিলো না মোটেই। লিনাক্স কর্পোরেট লোগোর জন্য আমি খুজছিলাম এমন কিছু যা হবে মজার এবং লিনাক্সের সাথে সামঞ্জস্যপূর্ণ। একটা মোটাসোটা পেঙ্গুইন, খাওয়া দাওয়া শেষ করে বসে আসে এরকম একটা ছবি পুরোপুরি আমার পছন্দের সাথে মিলে যায়। তবে পেঙ্গুইনটিকে খুব সিরিয়াসভাবে নেওয়ার কিছু নেই। এটি অনেকটা মজা করার জন্য। কেউ কেউ আমাকে বলে থাকে যে একটা মোটাসোটা পেঙ্গুইন কখনোই লিনাক্সের যে আভিজাত্য তার সাথে ঠিক খাপ খায়না। তাদের জন্য বলছি, তারা সম্ভবত চুপচাপ পেঙ্গুইনই দেখেছে, কিন্তু দেখেনি প্রতি ঘন্টায় ১০০ মাইল বেগে দৌড়ে আসা রাগী পেঙ্গুইনের আক্রমন। দেখলে তারা এধরনের মন্তব্য করার সাহসই পেতো না।
উইন্ডোজ ব্যবহারকারীদের জন্য লিনাক্স:
দূর্ভাগ্যবশতঃ বর্তমানে যেসমস্ত পিসি বিক্রিত হয় তার সবগুলোতেই উইন্ডোজ পূর্বেই ইনস্টল করা থাকে বলে বেশীরভাগ ব্যবহার কারী শুরু থেকেই উইন্ডোজ ব্যবহারে অভ্যস্ত হয়ে যান। পরবর্তীতে জড়তা, ভীতি এবং অনিশ্চয়তা থেকে আসে লিনাক্সের প্রতি অনীহা। বর্তমান লিনাক্স ভার্সন গুলো এতটাই সহজ আর ডেস্কটপ ইউজারদের জন্য এতটাই সুবিধা করে দিয়েছে যে আপনি এটিকে পছন্দ করতে বাধ্য। সহজ ইনস্টলেশন সিস্টেম, অটোম্যাটিক ডিস্ক পার্টিশনিং, পরিচিত আর গ্রাফিক্যাল ইন্টারফেসে কাজ করার ক্ষমতা, সবধরনের প্রোগাম বিল্ট ইন পাওয়া এ সমস্ত কারনে লিনাক্স আগের সেই ‘জটিল ধরনের অপারেটিং সিস্টেম’ বিশেষনটি বাদ দিতে পেরেছে। তাই একজন উইন্ডোজ ব্যবহার কারী বা ম্যাক ওএস ব্যবহার কারী খুব স্বাচ্ছন্দ্যে ব্যবহার করতে পারেন লিনাক্স।
কেডিই, জিনোম সহ আরও অন্যান্য কোম্পানী কাজ করে যাচ্ছে লিনাক্সের ডেস্কটপ এনভারমেন্ট নিয়ে। আপনি যদি দেখতে চান কেডিই এনভায়রনমেন্ট দেখতে কেমন তবে trylinuxsd.com ওয়েবসাইটটিতে গিয়ে বর্তমানের লিনাক্সের চেহারা, তার ডেমো এবং ট্যুর দেখতে পারেন। আপনার কম্পিউটারে জিনোম ডেস্কটপ (লিনাক্সের একটি ডেস্কটপ এনভারোনমেন্ট) চালালে সেটি দেখতে কেমন হবে তাহলে www.gnome.org/screenshots/ এ গিয়ে স্ক্রিন শটগুলো দেখে মুগ্ধ হতে দ্বিধা করবেন না। আর কেডিই ডেস্কটপ সম্পর্কে জানতে ঢুঁ মারুন www.kde.org এ গিয়ে।
কেন লিনাক্স?
আপনি হয়তো ভাবছেন এতো কিছু থাকতে লিনাক্স কেন? আপনি কি কখনো ভেবেছেন উইন্ডোজে আপনি কতটা নিরাপত্তাহীন? আপনার জরুরী কোন ফাইল খুলে যদি দেখেন কোন এক ’পন্ডিত’ তা ফাঁকা করে রেখেছে তখন কি আপনার চুল ছিঁড়তে ইচ্ছে করে না? কিংবা বাইরে বেরুনোর আগে আপনি দীর্ঘস্থায়ী কোন কাজ (হার্ডডিস্ক স্ক্যান, কিংবা কোন ইমেজ রেন্ডারিং) করতে দিলেন এবং চাইলেন আপনার ছোট ভাইটি আপনার কাজ অথবা ডকুমেন্টের কোন ক্ষতি না করে এর পাশাপাশি একটু গেম খেলুক। কখনো কি ভেবেছেন যে এগুলো সম্ভব হতে পারে? এরকম আরো হাজারটা কারন বলা যায় যার জন্য লিনাক্সকে সত্যিই পার্থক্যসূচক সম্মান দিতে হবে। তবে আপনি কোন অপারেটিং সিস্টেম ব্যবহার করবেন তা সম্পূর্ণই নির্ভর করে আপনি যে কাজের জন্য আপনার কম্পিউটারকে ব্যবহার করতে চাচ্ছেন তার উপর। যদি আপনার প্রয়োজনীয় সফটওয়্যার কোন নির্দিষ্ট অপারেটিং সিস্টেম ছাড়া না চলে তাহলে আপনার আর কোন পথ খোলা থাকেনা। কিন্তু যদি সম্ভব হয় তবে সেরা অপারেটিং সিস্টেম ব্যবহার করাই যুক্তিসঙ্গত। আমি মনে করি কেন লিনাক্স ব্যবহার করবেন তা আপনার অভিজ্ঞতাই আপনাকে বলে দেবে।
দশটি গুরুত্বপূর্ণ কারন যার জন্য লিনাক্স ব্যবহার করা যুক্তিযুক্ত:
>> লিনাক্সে লক্ষ টাকা মূল্যের সফটওয়্যার পাচ্ছেন বিনামূল্যে (অথবা কয়েকটি সিডির মূল্যে)
>> লিনাক্স একটি পরিপূর্ণ অপারেটিং সিস্টেম, অর্থাৎ :
- স্টেবল : লিনাক্সের অধীনে কোন সফটওয়্যার হয়ে যাওয়া মানেই লিনাক্স ক্র্যাশ হয়ে যাওয়া নয়
- নির্ভরযোগ্য : একটি লিনাক্স সার্ভারকে কয়েক মাস যাবৎ একনাগাড়ে চলতে দেখা গেছে, যেখানে একটি উইন্ডোজ সিস্টেমকে প্রতিনিয়তই রিবুটের মধ্যে থাকতে হয়।
- অসম্ভব শক্তিশালী সিকিউরিটি ব্যবস্থা : এর ফলে সঠিক ভাবে সেটআপ করা একটি লিনাক্স সিস্টেমকে হ্যাক করা প্রায় দুসাধ্য।
>> পরিপূর্ণ ডেভলপমেন্ট এনভায়রনমেন্ট সহই এটি বাজারজাত হয়। এতে সি, সি++, ফোরট্রান, জাভা ইত্যাদি কম্পাইলারের পাশাপাশি সহজে গ্রাফিক্যাল প্রোগ্রামিং করার টুলকিট যেমন কিউটি, স্ক্রিপ্টিং ল্যাঙ্গুয়েজ যেমন পার্ল, এডাব্লিউকে এবং সেড ইত্যাদি সংযুক্ত থাকে। অপরপক্ষে উইন্ডোজে (আইনগত পদ্ধতিতে) শুধু একটি সি কম্পাইলার যোগাড় করতেই কয়েক হাজার টাকার ধাক্কা।
>> অসাধারন নেটওয়ার্ক সুবিধাদি : খুব সহজেই নেটওয়ার্ক ব্যবহার এবং সিপিইউ শেয়ার, মোডেম শেয়ার ইত্যাদি করা যায়।
>> অ্যাপাচি ওয়েব সার্ভার সহ এফটিপি সার্ভার এবং অন্যান্য সার্ভার পরিচালনা করার জন্য উপযুক্ত পরিবেশ।
>> যদি ফ্রি সফটওয়্যার আপনার চাহিদা পুরনে অপারগ হয়, সেক্ষেত্রে আপনার অর্থ খরচে কর্মাশিয়াল সফটওয়্যার পাবার রাস্তা খোলা আছে।
>> খুব সহজেই লিনাক্স আপগ্রেড করা যায়। উইন্ডোজ আপগ্রেড মানেই বিশাল ঝক্কি। বেশীর ভাগ ক্ষেত্রেই পুরো হার্ডড্রাইভ ফরমেট করে নতুন করে আপগ্রেড করতে হয়। আর তাই লিনাক্স অনেক সহজে সামলানো যায়।
>> একাধিক প্রসেসর সাপোর্ট বিল্ট ইন।
>> সত্যিকার অর্থে মাল্টিটাস্কিং। আর তাই একই সাথে একাধিক প্রোগ্রাম খুব সুচারুভাবে রান করতে পারে।
>> উইন্ডোজের মতন একটি ডেস্কটপ এনভায়রমেন্ট বিদ্যমান যাকে ‘এক্স উইন্ডো সিস্টেম’ বলা হয়; এটি উইন্ডোজের চেয়ে অনেক সুন্দর এবং কাস্টোমাইজেবল।
>> এর সোর্স ওপেন । যদিও সাধারন ব্যবহারকারীদের জন্য ব্যপারটির কোন মূল্য নেই। কিন্ত যদি আপনি একজন ডেভলপার হন তাহলে এরকম এক অফুরন্ত সম্ভার দিয়ে আপনি অনেক কিছুই করতে সক্ষম হবেন।
এছাড়া আরো অনেক অনেক কারন উল্লেখ করা যায়, যার বিবরন দিতে গেলে জায়গা সংকুলান হবেনা। এনিয়ে রচিত পুরো একটি বই ইন্টারনেটে পাওয়া যায়। আগ্রহীরা www.seul.org/docs/whylinux.html এ গিয়ে দেখতে পারেন।
লিনাক্স এর বিভিন্ন ডিস্ট্রিবিউশন।
মূল লিনাক্স কারনেলটি লিনাস টোরভাল্ড কর্তৃক তৈরী এবং প্রকাশিত হয়। আর এর পাশাপাশি ছোট বড় নানা প্রতিষ্ঠান পুরো অপারেটিং সিস্টেম দাঁড় করে। এরকম বিভিন্ন প্রতিষ্ঠান কর্তৃক প্রকাশিত বিভিন্ন লিনাক্স অপারেটিং সিস্টেম এখন পাওয়া যাচ্ছে। উইন্ডোজ বলতে যেমন একমাত্র মাইক্রোসফট উইন্ডোজ বোঝায় , লিনাক্স বলতে কিন্তু কোন নির্দিষ্ট অপারেটিং সিস্টেম বোঝায়না। আপনার ব্যবহার অনুযায়ী বেছে নিতে পারেন এরই কোন একটি। এর মধ্যে কয়েকটি হচ্ছে :-
ক) সহজ
SuSE - একটি ইউজার ফ্রেন্ডলী সহজ জনপ্রিয় জার্মান ডিস্ট্রিবিউশন।
Red Hat - এখনকার সবচে আলোচিত কর্মাশিয়াল ডিস্ট্রিবিউশন ।
Caldera - খুবই ইউজার ফ্রেন্ডলী এবং সহজ ব্যবহার যোগ্য ডিস্ট্রিবিউশন।
Mandrake - ইউজার ফ্রেন্ডলী । ইনস্টলেশন এবং নেভিগেশন খুব সহজ।
TurboLinux - বেশ ইউজার ফ্রেন্ডলী । ততটা জনপ্রিয় নয়।
খ) মোটামুটি সহজ
Slackware - খুব বেশী ইউজার ফ্রেন্ডলী নয়। কিন্তু খুবই স্টেবল এবং সিকিউর। সার্ভার প্রোডাক্ট হিসেবে বেশী ব্যবহার হয়।
Debian - এটির ব্যবহারও সার্ভার লেভেলে বেশ প্রচলিত
গ) অন্যান্য প্লাটফর্মের জন্য
Linux for Macs - এই ডিস্ট্রিবিউশনটি ম্যাক পিসি ইউজারদের টার্গেট করে প্রস্তুত করা ।
উইন্ডোজ এবং লিনাক্স সহাবস্থান
অনেক উইন্ডোজ ব্যবহাকারীর মনে এই ভুল ধারনাটি আছে যে লিনাক্স ইনস্টল করলে উইন্ডোজ বাদ দিয়ে হবে। আসলে লিনাক্স এতোটাই ফ্লেক্সিবল একটি অপারেটিং সিস্টেম যে উইন্ডোজের পাশাপাশি একে রান করা যায়। এমনকি নতুন কোন ডিস্ক পার্টিশন ছাড়াই! কিন্তু ভাল পারফরম্যন্স এর জন্য আলাদা পার্টিশন করে নেয়াটা ভাল।
কুইক লিনাক্স ইনস্টলেশন:
>> সিস্টেম রিকয়ারমেন্ট : পুরোনো যেকোন ৩৮৬ পিসি থেকে শুরু করে আধুনিক যেকোন কম্পিউটারে লিনাক্স খুব ভাল চলে। তবে ভাল পারফরমেন্স পেতে পেন্টিয়াম ১৬৬ মেগাহার্জ বা তর্দুদ্ধ এবং ৬৪ মেগাবাইট র্যাম বা তার বেশী র্যাম থাকলে ভাল হয়। কিছু ইন্টারনাল সফট মোডেম, কিছু টিভি কার্ড এবং অল্প কিছু স্ক্যানার ছাড়া বাকি সব হার্ডওয়্যারই ঠিকঠাক মতো চলে। আরও বিস্তারিত জানতে আপনি যে ডিস্ট্রিবিউশনটি ব্যবহার করছেন তার প্রোভাইডারের ওয়েব সাইটে খোঁজ নিন।
>> শুরুর কয়েকটি স্টেপ:
স্টেপ ১ - ইনস্টলেশনের জন্য বুটেবল সিডি এবং সিডিরম
স্টেপ ২ - http://www.redhat.com/hardware -এ গিয়ে দেখে আসুন আপনার হার্ডওয়্যারগুলো সবগুলো কম্প্যাটিবল কিনা
স্টেপ ৩ - সাহায্য করতে পারে এমন কারো ফোন নাম্বার নিয়ে রাখুন
স্টেপ ৪ - আপনার হার্ডড্রাইভে কমপক্ষে ৯০০ মেগাবাইট জায়গা খালি আছে কিনা দেখে নিন
>> ডিস্ক পার্টিশনিং
লিনাক্স ইনস্টলেশনের এই ধাপটি সবচেয়ে জটিল। তবে ভয় পাবেন না কিছু মূল ধারনা থাকলেই আপনি এই ধাপটি সম্পন্ন করতে পারবেন। ডিস্ক পার্টিশন বলতে মূলতঃ একটি হার্ডড্রাইভকে কাজে ব্যবহার উপযোগী কতগুলো যুক্তিভিত্তিক অংশে ভাগ করাকে বুঝায়। আপনার হার্ডডিস্কের তথ্য ব্যাকআপ করা থাকলে আপনি ইচ্ছে মতো পার্টিশন করার পদ্ধতি প্রাকটিশ করে দেখতে পারেন। এতে তেমন কোন সমস্যা দেখা দেবার কথা নয়। আর পার্টিশনিং শুধু মাত্র প্রথমবার ইনস্টলেশনের জন্যই দরকার হয়। এরপর যতবারই ইনস্টল করুননা কেন নতুন করে পার্টিশনিং এর প্রয়োজন নেই।
যদি আপনি একটি নতুন হার্ডডিস্কে লিনাক্স ইনস্টল করেন তাহলে তো তেমন কোন সমস্যা নেই। কিন্তু জটিলতা শুরু হয় যখন আপনি একটি মাল্টি ওএস অপারেটিং সিস্টেম রান করতে যাবেন তখনই। সহজে ব্যখ্যা করার জন্য ধরে নিচ্ছি আপনি একজন উইন্ডোজ ইউজার যিনি উইন্ডোজ ৯৫/৯৮ ব্যবহার করছেন। আপনি চাচ্ছেন উইন্ডোজ এর পাশাপাশি আপনি রেড হ্যাট লিনাক্স ব্যবহার করবেন। সবচেয়ে আগে আপনার হাডডিস্কের সমস্ত ডাটা অন্য একটি হার্ডড্রাইভ বা সিডিতে ব্যাকআপ করে নিন।
বর্তমান হার্ডড্রাইভের একটি পার্টিশন ব্যবহার করা: মনে করুন আপনার দুটি লোকাল হার্ডডিস্ক ড্রাইভ (বা তার বেশী, আমরা সহজে বোঝার জন্য ধরে নিচ্ছি দুটি) আছে। উইন্ডোজে আপনি একে C: বা D: হিসেবে দেখতে পাবেন। এই লোকাল ড্রাইভ দুটো হতে পারে আপনার একটি হার্ড ডিস্কের দুটো পার্টিশন অথবা দুটো হার্ড ডিস্কের দুটো পার্টিশন। যাই হোক আপনি D: ড্রাইভে লিনাক্স ইনস্টল করতে পারেন।
প্রয়োজনীয় স্টেপ:
ক. আপনি যে ড্রাইভটি অর্থাৎ এখানের উদাহরন অনুযায়ী D: ড্রাইভের সমস্ত ফাইল ব্যাকআপ করুন।
খ. ইনস্টলেশন প্রোগাম শুরু করুন এবং লিনাক্স ইনস্টলেশন প্রোগ্রামে ক বলে দিন এই ড্রাইভটিতে লিনাক্স ইনস্টল করতে। প্রসংঙ্গত উল্লেখ্য, লিনাক্স ডিস্ক আর পার্টিশ কে আলাদা ভাবে রিকগনাইজ করে। অর্থাৎ যদিও আপনি উইন্ডোজে D: ড্রাইভ হিসেবে যা দেখতে পাবেন সেটা একটি ডিস্কের দুটি পার্টিশন হতে পারে অথবা দুটি ডিস্কের দুটো পাটিশন হতে পারে। লিনাক্স এদের আলাদা ভাবে সনাক্ত করে :
প্রথমত, যদি উইন্ডোজের C: এবং D: দুটি ড্রাইভ আলাদা ডিস্ক হয় এবং ড্রাইভ টি প্রাইমারী মাস্টার, প্রাইমারী স্লেভ, সেকেন্ডারী মাস্টার কিংবা সেকেন্ডারী স্লেভ পোর্টে লাগানো থাকে লিনাক্সে একে যথাক্রমে hda, hdb, hdc অথবা hdd ইত্যাদি হিসেবে ডিটেক্ট করবে। আর যদি স্ক্যাজি ড্রাইভ হয় তাহলে sda অথবা sdb ইত্যাদি হিসেবে ডিটেক্ট করবে। ইনস্টলেশনের সময় জাস্ট কারেক্ট ডাইভটি সিলেক্ট করুন, ব্যাস ওকে।
দ্বিতীয়ত, যদি উইন্ডোজের C: এবং D: দুটি ড্রাইভ একই হার্ডডিস্কের দুটি পার্টিশন হয় ইনস্টলেশন প্রোগ্রাম একে hda1 বা hda2 হিসেবে (স্ক্যাজি ড্রাইভের ক্ষেত্রে sda1 বা sda2 হিসেবে) সনাক্ত করবে। আপনাকে যা করতে হবে তা হলো ইনস্টলেশনের সময় এই শেষ পার্টিশন অর্থাৎ hda1 বা sda1 ডিলিট করে ফেলতে হবে। তারপর এই বেঁচে যাওয়া স্পেস কে আবার লিনাক্স এর জন্য পার্টিশন করতে হবে। আর হ্যাঁ, ইনস্টলেশনের আগেই পার্টিশন ডিলিট বা ক্রিয়েট করার কোন প্রয়োজন নেই।
বর্তমান পার্টিশন ভেঙ্গে আরেকটি নতুন পার্টিশন তৈরী:
মনে করুন উইন্ডোজে আপনি একটি ড্রাইভই দেখতে পান, শুধু C: ড্রাইভ, এছাড়া আপনার আর কোন ডিস্ক ড্রাইভ তো নেইই উপরন্তু আপনি আরেকটি নতুন হার্ডডিস্ক কিনতে আগ্রহী নন। এক্ষেত্রে আপনাকে যা করতে হবে তা হচ্ছে আপনার এই পার্টিশনকে ভেঙ্গে দুটো টুকরো করে নিতে হবে - কিন্তু শর্ত হচ্ছে যে আপনার C: ড্রাইভটি তে যথেষ্ট জায়গা রয়েছে। এতে আপনি পাবেন একটি আগের চেয়ে ছোট একটি C: ড্রাইভ পাবেন এবং কিছু অপার্টিশন কৃত খালি জায়গা পাবেন। লিনাক্স ইনস্টলেশনের সময় এই খালি জায়গা ব্যবহার করে ইনস্টলেশন সম্পন্ন করতে হবে। এই পার্টিশন ভাঙ্গার কাজটি আপনি fdisk (লিনাক্স ভার্সন, উইন্ডোজ ভার্সনেও কাজ চলতে পারে কোন কোন ক্ষেত্রে) ব্যবহার করে করতে পারেন। তবে এতে আপনাকে উইন্ডোজ নতুন করে ইনস্টল করতে হবে।
অনেক ক্ষেত্রে আপনি আপনার উইন্ডোজ রিমুভ করতে নাও চাইতে পারেন। সেক্ষেত্রে আপনি থার্ড পার্টি কোন এপ্লিকেশনের সাহায্য নিতে পারেন। এদের মধ্যে একটি হলো fips । এটি রেড হ্যাট লিনাক্স ইনস্টলেশন সিডির মধ্যেই পাওয়া যাবে। সিডিটির dosutils ফোল্ডারে ব্রাউজ করে প্রোগ্রমটি ব্যবহারের আগে এর হেল্প এবং readme পড়ে নিতে ভুলবেননা যেন।
এছাড়া আরেকটি ভাল প্রোগ্রাম হচ্ছে উইন্ডোজের পার্টিশন ম্যাজিক। যদি কোন ভাবে এই প্রোগ্রামটির একটি কপি জোগাড় করতে পারেন তবে পার্টিশনের কাজটি আরামে করতে পারেন।
পার্টিশন ম্যাজিক : সত্যিই জাদু
পাওয়ার কোয়েস্টের এই প্রোগ্রামটি সত্যিই অদ্ভুত। এর ভার্সন ৫.০ বা তর্দূদ্ধ থাকলে উপরের পার্টিশনিং এর কাজ গুলো অতি সহজে করতে পারবেন। আগের টপিক অনুযায়ী আপনার নিশ্চয়ই সিদ্ধান্ত নেয়া হয়ে গেছে যে আপনি পার্টিশনিং এর কোন পদ্ধতিটি ব্যবহার করতে যাচ্ছেন। এর উপর নির্ভর করে আপনি পার্টিশন ম্যাজিক সফটওয়্যারটি ব্যবহার করতে পারেন। এতে create new partition wizard কিংবা রিসাইজিং ব্যবহার করে আপনি সারতে পারেন আপনার প্রয়োজনীয় পার্টিশনিংটি। একটি নতুন পার্টিশন করতে পার্টিশন ম্যাজিক এর মেইন স্ক্রিনে wizards মেনুর Create New Partition... ক্লিক করুন। তারপর wizard এর স্ক্রিনে next ক্লিক করুন। আপনার যদি একাধিক ডিস্ক থাকে তবে পরের স্ক্রিনে কাঙ্খিত ড্রাইভটি সিলেক্ট করে next ক্লিক করুন। এর পরের স্ক্রিনে আপনাকে জিজ্ঞেস করা হবে আপনি কি একটি নতুন অপারেটিং সিস্টেম ইনস্টল করতে চান কিনা? ইয়েস সিলেক্ট করে next ক্লিক করুন। এর পরের স্ক্রিনে সার্পোটেড অপারেটিং সিস্টেমের লিস্ট দেখতে পাবেন। লিনাক্স সিলেক্ট করে next ক্লিক করুন। এরপরের স্ক্রিনে ফাইল সিস্টেম টাইপ দেখতে পাবেন। যেহেতু লিনাক্স কার্নেল ২.৪ এর আগ পর্যন্ত একটি মাত্র ফাইল সিস্টেম linux ext2 ছিল তাই এটি সিলেক্ট করে next ক্লিক করুন। এরপর logical (বা primary যেটি প্রযোজ্য) সিলেক্ট করে next ক্লিক করুন। এরপর স্পেসিফাই লোকেশন এ after D: (বা before D: ,যেটি প্রযোজ্য) সিলেক্ট করে next ক্লিক করুন। এরপর সাইজ স্পেসিফাই করে next ক্লিক করুন। তারপরের স্ক্রিনে finish ক্লিক করুন। তবে সবচেয়ে আগে আপনি আপনার সমস্ত ডাটা ব্যাকআপ করে নিতে ভুলবেননা যেন। আর যাই কিছু করুন পার্টিশন ম্যাজিক এর হেল্প ভাল করে পড়ে নিবেন। এবং অনলাইন রেফারেন্স ঘেঁটে দেখতেও ভুলবেননা যেন।
>> রেডহ্যাট লিনাক্স ইনস্টল করা
সিডি থেকে বুট করার পর এন্টার প্রেস করলে সব কিছু গ্রাফিক্যালি শুরু হবে। এরপর বিভিন্ন স্ক্রিনে ল্যাংগুয়েজ সিলেকশন, কির্বোড এবং মাউস কনফিগারেশন করতে সঠিক ডিভাইসটি সিলেক্ট করে নেকস্ট ক্লিক করুন। ইনস্টল অপশন হিসেবে ওয়ার্ক স্টেশন সিলেক্ট করুন। এরপর আসবে পার্টিশনিং এর পালা। লিনাক্স ইনস্টলেশন সিস্টেমে বর্তমানে অটোম্যাটিক পার্টিশনিং সাপোর্ট দেয়া হয়। যদি আপনার C, D, E তিনটি ড্রাইভ থাকে আর উইন্ডোজের এফডিস্ক ব্যবহার করে শেষের ড্রাইভটি ডিলিট করে থাকেন তাহলে এই অপশনটি দেখতে পাবেন। এছাড়া অন্যান্য ভাবে কাজটি করা গেলেও তার ব্যাখ্যা বর্তমান লেখার আওতা বর্হিভুত। অটোম্যাটিক পার্টিশনের সাহয্যে কোন মাথাব্যথা ছাড়াই আপনি ইনস্টল সম্পন্ন করতে পারেন। যদি আপনি পার্টিশনিং এ সচ্ছন্দ বোধ না করে থাকেন তাহলে ব্যাপারটি ইনস্টলেশন প্রোগ্রামের উপর ছেড়ে দিতে পারেন। এই স্ক্রিনে, আপনি অটোম্যাটিক পার্টিশনিং বাছাই করতে পারেন, 'ডিস্ক ডিউরিড' (Disk Druid : একটি গ্রাফিক্যাল ডিস্ক পার্টিশনিং প্রোগ্রাম) ব্যবহার করতে চাইতে পারেন কিংবা 'এফডিস্ক' (fdisk : একটি কনসোল বেইজড ডিস্ক পার্টিশনিং প্রোগ্রাম) ব্যবহার করতে চাইতে পারেন। সেক্ষেত্রে এটির ব্যবহার আপনাকে জানতে হবে।
এরপরের স্ক্রিন গুলোতে জাস্ট নেকস্ট ক্লিক করলেই ডিফল্ট অপশনগুলো সিলেক্টেড হয়ে যাবে। কেবল রুট ইউজার হিসেবে কোন পাসওর্য়াড ব্যবহার করেছেন সেটি মনে রাখবেন, নচেৎ আপনার সিস্টেমে আপনিই প্রবেশ করতে পারবেন না। ভিডিও কার্ড কনফিগারেশনের ক্ষেত্রে ডিফল্ট হিসেবে আপনার কার্ডটি পেয়ে যাবার কথা। নইলে যথাযোগ্য হার্ডওয়্যারটি সিলেক্ট করে দিন। সর্বশেষে ফাইল কপি হতে দেখবেন। অতঃপর একটি রিবুট শেষে আপনি আপনার নতুন সিস্টেম ব্যবহার শুরু করতে পারবেন। প্রথমবার লগইন করতে ইউজার নেম 'root' এবং ইনস্টলেশনের সময় ব্যবহার কৃত পাসওয়ার্ডটি ব্যবহার করতে পারেন। তবে পরবর্তীতে সাধারন কাজের জন্য রুট একাউন্ট ব্যবহার না করাই ভাল।
লিনাক্স ডেস্কটপ এনভায়রনমেন্ট:
উইন্ডোজে আপনার একমাত্র একটি ডেস্কটপ। তাই তার ধরন ধারন কিছুদিন পরেই একঘেয়ে লাগতে শুরু করে। যদিও গুটিকয়েক থিম ব্যবহার করে যদিও এর খোলশ পাল্টে দেয়া যায় - তবুও তার উইন্ডোয়িং সিস্টেম এবং অন্যান্য জিনিসপত্তরতো সেই একই। লিনাক্স এই দিক দিয়ে সম্পূর্ণ স্বতন্ত্র| লিনাক্সে রয়েছে বিবিধ ডেস্কটপের এক অভুতপূর্ব সমাহার। আর প্রত্যেকটি ডেস্কটপ একটি আরেকটির চেয়ে ভিন্ন এবং মাধুর্য্যপূর্ণ। প্রতিটি ডেস্কটপেই রয়েছে আবার বহু ধরনের ভিন্ন ভিন্ন থিম। ডেস্কটপের এই ব্যপারটিকে তুলনা করা যায় একই কম্পিউটারে ব্যবহৃত ভিন্ন ভিন্ন মনিটরের সাথে। ইচ্ছে হলো তো ব্যবহার করলাম নরমাল, ফ্ল্যাট কিংবা এলসিডি মনিটর - তেমনি ইচ্ছে হলো তো ব্যবহার করলাম কেডিই, জিনোম কিংবা অন্য যেকোন ডেস্কটপ।
কেডিই ডেস্কটপ:
লিনাক্সে যেসমস্ত ডেস্কটপগুলো পাওয়া যায় তার মধ্যে সবচেয়ে ইউজার ফ্রেন্ডলী আর জনপ্রিয় হচ্ছে এই ডেস্কটপ এনভায়রনমেন্টটি। তাই আমার আলোচনা মূলতঃ এটিতেই সীমাবদ্ধ রাখব। আপনার ডেস্কটপে যেসমস্ত আইকন দেখতে পাবেন তার মধ্যে রয়েছে ট্র্যাশ ক্যান (অনেকটা রিসাইকেল বিনের মতো), কনট্রোল প্যানেল সহ আরো কয়েকটি আইকন। এদের যেকোন একটায় ক্লিক করে আপনি সেই আইটেমে ঢুকে যেতে পারবেন। এছাড়া স্টার্টআপে যদি কোন প্রোগ্রাম রান করতে চান তাহলে প্রোগ্রামটি ড্র্যাগ করে এনে Autostart লেখা আইকনটির উপর ছেড়ে দিন। এছাড়া লিনাক্সের মোটামুটি সবগুলো ডিস্টিবিউশনের শেষ দিকের ভার্সনগুলোতে অটোম্যাটিক্যালি সিডি ডিটেক্ট করার ব্যবস্থা যুক্ত করা হয়েছে। বর্তমান ডেস্কটপটিতে একটি সিডি আইকন দেখতে পাওয়া যায় এতে ক্লিক করলেই সিডির ভেতরের মালমশলা দেখতে পাওয়া যায়।
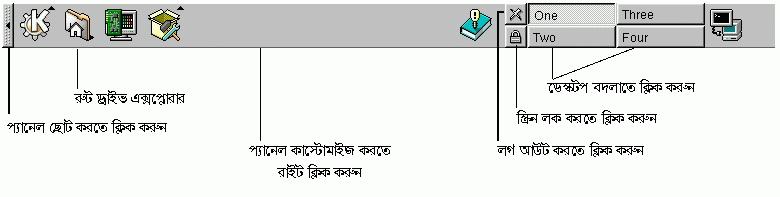
প্যানেল:
উইন্ডোজের টাস্কবার (যেখানটায় র্স্টাট বাটন থাকে) এর মতো লিনাক্সে একটি প্যানেল যেটি ডেস্কটপের নীচে টানা ভাবে সজ্জিত থাকে।
এই বারের ÔKÕ লেখা যেখানটা দেখতে পাচ্ছেন সেখানটায় ক্লিক করলে একটি মেনু দেখতে পাবেন যাকে ÔKÕ মেনু বলা হয়। এখানটায় আপনি অধিকাংশ প্রোগ্রামের শর্টকাট দেখতে পাবেন।
লীনাক্স ডিরেক্টরী স্ট্রাকচার:
আপনি কমান্ড প্রম্পটে বা ফাইল ম্যানেজার ব্যাবহার করে লিনাক্স পার্টিশনে রাখা যে সমস্ত ফোল্ডার দেখতে পাবেন সেগুলোর কয়েকটির সাথে পরিচয় করিয়ে দিচ্ছি। রেডহ্যাট এবং অন্যান্য ওপেন সোর্স সফটওয়্যার ফাইল সিস্টেমের জন্য একটি স্ট্যার্ন্ডাড মেনে চলে, যাকে ফাইল সিস্টেম হাইরারচি স্ট্যান্ডার্ড সংক্ষেপে FHS বলা হয়ে থাকে। এই স্ট্যার্ন্ডাডটির পুরো ডকুমেন্টটা পাওয়া যাবে http://www.pathname.com/fhs - তে। এখানে যে সমস্ত ডিরেক্টরীর উল্লেখ করা হবে তা মূল স্ট্যান্ডার্ড এবং একাধিক অন্যান্য ডিরেক্টরীর একটি অংশ।
/dev ডিরেক্টরী : আপনার সিস্টেমে সংযুক্ত বিভিন্ন ডিভাইস যেমন হার্ডড্রাইভ, সিডিরম, ভিজিএ কার্ড ইত্যাদিকে উপস্থাপন করে। যেমন : /dev/cdrom - সিডিরম ড্রাইভ, /dev/modem - মোডেম, /dev/hda - প্রাইমারী মাস্টার হার্ডড্রাইভ ইত্যাদি নির্দেশ করে। সিস্টেম ঠিকঠাক ভাবে কাজ করতে হলে এই ডিরেক্টরীটির উপস্থিতি জরুরী।
/etc ডিরেক্টরী : এই ডিরেক্টরী আসলে বিভিন্ন ধরনের কনফিগারেশন ফাইলের একটি ধারক। বিভিন্ন প্রোগ্রাম তাদের বিভিন্ন ধরনের কনফিগারেশন এখানটায় রেখে থাকে এবং প্রয়োজনমতো ব্যবহার করে থাকে। বিভিন্ন ধরনের কনফিগারেশন সরাসরি বদলাতে চাইলে আমরা এখানটায় সেটি সম্পন্ন করতে পারি। এটাকে অনেকটা উইন্ডোজের রেজিস্ট্রির মতো বলা যায়। এই ডিরেক্টরীরর ভেতর বেশীরভাগ সময় আরো দুটো ডিরেক্টরী দেখতে পাওয়া যায় - /etc/X11 এবং /etc/skel| প্রথমটি ব্যবহৃত হয় এক্স ইউন্ডো সিস্টেম ম্যানেজার প্রোগ্রাম কর্তৃক এবং পরেরটি ব্যবহৃত হয় কোন নতুন ইউজার তৈরী করলে তার ডেস্কটপসহ অন্যান্য প্রাথমিক তথ্যাদির ধারক হিসেবে।
/lib ডিরেক্টরী : এখানটায় সিস্টেমের লাইব্রেরী ফাইল সমূহ থাকে। বিভিন্ন প্রোগ্রাম এই লাইব্রেরী ফাইলগুলো ব্যবহার করতে পারে। অনেকটা উইন্ডোজের ডিএলএল ফাইলের মতো। সিস্টেমের বহু প্রয়োজনীয় ডিএলএল ফাইল এখানটায় থাকে।
/mnt ডিরেক্টরী : অস্থায়ী স্টোরেজ ডিভাইস যেমন ফ্লপি, সিডিরম ইত্যাদি এখানে মাউন্ট করা হয়। বেশীরভাগ সিস্টেমে এই ফোল্ডারের ভিতরে থাকে আরো কিছু সাবডাইরেক্টরী যেমন /floppy, /cdrom, /zip যা আপনার রিমুভেবল মিডিয়া ড্রাইভ নির্দেশ করে থাকে। যখন আপনি ফ্লপি ব্যবহারের আগে তা মাউন্ট করবেন তার ফাইলগুলো তখন /mnt/floppy তে জমা হবে কেননা লিনাক্সে কোন ড্রাইভ লেটার নেই যেমন A: ইত্যাদি।
/opt ডিরেক্টরী : এই ডিরেক্টরী বিভিন্ন বড়সড় প্যাকেজ সফটওয়্যারের জন্য যায়গা দিয়ে থাকে। বিভিন্ন বড় সফটওয়্যার যেগুলোর নিজেদের বিভিন্ন ধরনের সাব ফোল্ডার থাকে এবং নিজস্ব ডিরেক্টরী স্ট্রাকচার থাকে সেগুলো সাধারনত এখানটায় ইনস্টল করা হয়।
/proc ডিরেক্টরী : যে সমস্ত ফাইল সরাসরি কারনেল থেকে ইনফরমেশন নেয় কিংবা দেয় তাদের অবস্থান এই ডিরেক্টরীতে। অর্থাৎ এই ডিরেক্টরীতে অবস্থানরত ফাইল গুলোতে সিস্টেমের বিভিন্ন রকম ইনফরমেশন জমা হতে থাকে।
/sbin ডিরেক্টরী : শুধুমাত্র 'root' ইউজার কর্তৃক ব্যবহার যোগ্য প্রোগ্রাম এখানটায় পাওয়া যাবে। এখানে পাওয়া প্রোগ্রামগুলো শুধুমাত্র বুট করতে, '/usr' ডিরেক্টরী মাউন্ট করতে এবং সিস্টেম রিকভারী অপারেশনে ব্যবহৃত হয়।
/usr ডিরেক্টরী : এখানটায় আসলে বেশীরভাগ ফাইল অবস্থান করে । আর এ কারনে এটিকে সম্পূর্ন আলাদা একটি পার্টিশনে জায়গা দেয়াটা খুবই যুক্তি সংগত। উপরন্তু এটিকে রিডওনলি হিসেবে মাউন্ট করা উচিত। এর ভেতরে যেসমস্ত সাবডিরেক্টরী সাধারনতঃ দেখতে পাওয়া যায় -
/usr
|- bin বিভিন্ন প্রোগ্রামের ধারক
|- doc ডকুমেন্ট পেইজ ধারক
|- etc আরো কিছু কনফিগারেশন ফাইল এখানে থাকে
|- games গেমসের জন্য
|- include সি প্রোগ্রামিং এর হেডার ফাইল ধারক
|- kerberos kerberos সংক্রান্ত কিছু বিশেষ প্রোগ্রাম
|- lib সরাসরি ব্যবহারযোগ্য নয় এমন কিছু লাইব্রেরী ফাইল থাকে
|- libexec অন্য প্রোগ্রাম কর্তৃক ব্যবহৃত কিছু সাহায্যকারী প্রোগাম থাকে
|- local পরে আলোচনা করা হয়েছে
|- sbin সিস্টেম সংক্রান্ত কিছু প্রোগামের ধারক
|- share এমন কিছু ফাইল যার ফাইল আর্কিটেকচার নিদিষ্ট নয়
|- src হচ্ছে সোর্স কোড ধারক
|- X11R6 এক্স ইউন্ডো সিস্টেম সংক্রান্ত কিছু প্রোগ্রাম ধারক
/usr/local ডিরেক্টরী : সিস্টেম এডমিন কর্তৃক ইনস্টলকৃত ছোট এবং মাঝারী আকারের সফটওয়্যার এর মধ্যে থাকতে পারে। এর অর্ন্তবর্তী সাবডিরেক্টরী অনেকটা /usr এর মতো।
/var ডিরেক্টরী : যেহেতু সিকিওরিটির কারনে অন্যান্য ফোল্ডার লক করা কিংবা রিডওনলী থাকতে পারে তাই বিভিন্ন প্রোগ্রামের ব্যবহৃত লগ ফাইল বা পরিবর্তনশীল ফাইল এবং ফোল্ডার রাখতে এই ফোল্ডারটি ব্যবহৃত হয়। তদুপরি এটি সম্পূর্ণ রিডরাইট অধিকার সম্পন্ন থাকতে হবে।
লিনাক্সের বিভিন্ন প্রোগ্রাম সমূহ:
একজন সাধারন ইউজার থেকে শুরু করে সার্ভার ইউজার সবার জন্য প্রয়োজনীয় এবং উপযুক্ত সফটওয়্যারের অভাব নেই লিনাক্সে। আর লিনাক্সে উইন্ডোজ এমালিউএটর সফটওয়্যার যেমন ওয়াইন ইত্যাদি আছে বলে উইন্ডোজে চলে এমন বেশীরভাগ সফটওয়্যারই লিনাক্সে রান করা যায়। এর মধ্যে রয়েছে উইন্ডোজের বেশীরভাগ গেম, মাইক্রোসফট ওয়ার্ড ২০০০ ইত্যাদি।
| এ্যাপ্লিকেশন ধরন | উইন্ডোজ এ্যাপ্লিকেশন | লিনাক্স এ্যাপ্লিকেশন |
| অফিস প্যাকেজ | মাইক্রোসফট অফিস এক্সপি ওয়ার্ড পারফেক্ট | ল্যাটেক্স সিস্টেম, স্টার অফিস ৫.২ কোরেল ওয়ার্ড পারফেক্ট এ্যাপ্লিক্সওয়্যার |
| এমপিথ্রি প্লেয়ার | উইনঅ্যাম্প, মিউসিকম্যাচ জুকবক্স | এক্সএমএমএস, কেজুকবক্স |
| পিকচার ভিউয়ার | এসিডি সি | ই আইজ, কেভিউয়ার |
| ইন্টারনেট ব্রাউজার | এমএস ইন্টারনেট এক্সপ্লোরার, নেটস্কেপ নেভিজেটর, মোজিল্লা | নেটস্কেপ নেভিজেটর, কনকয়্যার, মোজিলা |
| ইমেইল অ্যাপ্লিকেশন | আউটলুক এক্সপ্রেস, এউডোরা, নেটস্কেপ ম্যাসেনজার | কেমেইল, জিএনইউ মেইলার |
| স্প্রেডসিট প্রোগ্রাম | মাইক্রোসফট এক্সেল, স্টার ক্যাল্ক | স্টার ক্যাল্ক, জিনুমেরিক |
| প্রেসেনটেশন প্রোগ্রাম | মাইক্রোসফট পাওয়ার পয়েন্ট, স্টারলেমপ্রেস | স্টারলেমপ্রেস, কেপ্রেজেন্ট |
| র্যাপিড অ্যাপ্লিকেশন ডেভলপমেন্ট | ভিস্যুয়াল স্টুডিও, ডেলফি | গ্লেড, কাইলিক্স |
| ইমেজ এডিটিং / ম্যানিপুলেশন | এডবি ফটোশপ | জিম্প |
| ইলাস্ট্রেটর / ভেক্টর গ্রাফিক্স | এডবি ইলাস্ট্রেটর, কোরেল ড্র | কে ইলাস্ট্রেটর, স্কেচ |
| ডাটাবেস | ওরাকল, মাইক্রোসফট এসকিউএল সার্ভার | ওরাকল, মাইএসকিউএল, পোস্ট জিআরই এসকিউএল |
| প্রক্সি সারভার | উইনগেট, নেভিস্কোপ | স্কুইড, এসওসিকেএসডি |
| টেক্সট এডিটর | নোটপ্যাড, টেক্সটপ্যাড | ইম্যাকস, ভি, জিএডিট |
| সি/সি++ কম্পাইলার | টারবো সি++, ভিজুয়াল সি++ | জিএনইউ সি/সি++ |
| ডেভলপমেন্ট প্রোগ্রাম | মাইক্রোসফট ভিজুয়াল সি++ | কে ডেভলপার |
| অন্যান্য কম্পাইলার | কিউ বেসিক, ফোরট্রান, জেডিকে | জিএনইউ বেসিক, জি৭৭, জেডিকে |
| সিডি রেকডির্ং | নিরো বার্নিং রম, এডাপটেক ইজি সিডি | এক্স-সিডিরোস্ট, জিনোম টোস্টার |
| ইন্সট্যান্স মেসেজিং | আইসিকিউ, ইয়াহু মেসেঞ্জার, এমএসএন মেসেঞ্জার | এভরিবাডি, এলআইসিকিউ |
| ভিডিও প্লেয়ার | জিং এমপেগ প্লেয়ার, সুপার ডিকোডার, উইন্ডোজ মিডিয়া প্লেয়ার | জাইন, এমপিইজিপিভি প্লেয়ার |
বাংলাদেশে লিনাক্স
লিনাক্সের প্রান হলো এর ইউজার গ্রুপ। লিনাক্স ওপেন সোর্স আন্দোলনের সাথে একাত্মতা ঘোষনা করে যার মূল বক্তব্যই হল : একার নয় সবার। তাই লিনাক্স ব্যবহারকারীর জন্য ইউজার গ্রুপ একটি গুরুত্বপূর্ণ বিষয়। বাংলাদেশে বর্তমানে এ ধরনের বেশ কয়েকটি ইউজার গ্রুপ রয়েছে। তন্মধ্যে বিডিলাগ (বাংলাদেশ লিনাক্স ইউজার গ্রুপ) এবং বুয়েটলাগ (বুয়েট লিনাক্স ইউজার গ্রুপ) উল্লেখযোগ্য। বিডিলাগ বাংলাদেশের প্রাচীনতম লিনাক্স ইউজার গ্রুপ যার পুরোধা মুজাহেদুল হক আবুল হাসনাত। অতীতে এর বেশ কয়েকটি আলোচনা সভা হলেও বর্তমানে এর কার্যক্রম একটি মেইলিং লিস্টের মধ্যে সীমাবদ্ধ। এর মেইলিং লিস্টের অ্যাড্রেস হল : bdlug@yahoogroups.com এবং ওয়েব সাইট www.bdlug.org|
শেষ কথা :
লিনাক্স একটি আন্দোলন, লিনাক্স একটি ভালোবাসা, লিনাক্স একটি শক্তি। লিনাক্স নিজেই একটি নতুন শতাব্দী, একটি কিংবা দুটি কাভার স্টোরীতে এর উপাখ্যান শেষ হবার নয়। শেষ হবার নয় এর অফুরন্ত বিস্ময়। যে হাতছানিতে সার বিশ্ব সাড়া দিয়ে এগিয়ে আসছে, আপনি কেন পিছিয়ে থাকবেন? লিনাক্সের কাব্যময় জগতে আমন্ত্রন জানিয়ে শেষ করছি...
ওয়েব লিঙ্ক:
জিএনইউ ওয়েবসাইট : www.gnu.org
ফাড সংক্রান্ত প্রশ্নের উত্তর : www.geocities.com/SiliconValley/Hills/9267/fud2.html
কার্ণেল সংক্রান্ত ওয়েবসাইট : www.kernel.org
অন্যান্য অপারেটিং সিস্টেমের সাথে লিনাক্সের একটি পরিসংখ্যান : www.dwheeler.com/oss_fs_why.html
লিনাক্স সংক্রান্ত বিভিন্ন নিউজ এবং তথ্যাদি : www.linux.org
ওপেন সোর্সের একটি ওয়েব সাইট : www.opensource.org
ব্যবসায়িক পরিপ্রেক্ষিতে ওপেন সোর্স সফটওয়্যার : www.opensource.org/advocacy/case_for_business.html
প্রোগ্রামিং সংক্রান্ত:
লিনাক্স সফটওয়্যার ডেভলপারদের জন্য তথ্যের উৎস এবং পোর্টাল : linuxdev.net
লিনাক্স প্রোগ্রামারদের স্বর্গরাজ্য : www.linuxprogramming.com
ওপেন সোর্স ওয়েব ডেভলপমেন্ট সোর্স : www.opendeveloper.org
সোর্স কোড কালেকশন : www.sourcebank.com
আরেকটি সোর্স কোড এবং সফটওয়্যার কালেকশন : www.sourceforge.net
রেফারেন্স
লিনাক্স ডকুমেন্টেশন প্রোজেক্ট : www.linuxdoc.org
লিনাক্স ফ্রিকুয়েন্টলী আস্কড কোয়েশচান : www.firstlinux.com/guide
লিনাক্স গুরুজ : www.linuxguruz.org
লিনাক্সের সমস্যা সমাধানের টেকনিক্যাল বিভিন্ন তথ্যাবলী : www.linuxkb.cheek.com
বই:
কিছু ওপেন সোর্স বই : www.tuxedo.org/~esr/writings
ফায়ারওয়্যালের উপর একটি বই : www.quanmongmo.net
অনেকগুলো লিনাক্স সংক্রান্ত বই : www.opencontent.org/openpub
লিনাক্স শেখার জন্য বেশ ভাল : www.linuxfromscratch.org
লিনাক্স অ্যাডমিনিস্ট্রেশনের একটি ভাল বই : www.securityportal.com/lasg
লিনাক্স ইনস্টলেশন এন্ড গেটিং স্টার্টেড www.ssc.com
ডাউনলোড লিঙ্ক
appwatch.com/Linux
www.caleb15.com
davecentral.com
www.freshmeat.net
www.linuxapps.com
www.penguinapps.com
www.themes.org
www.tuxfinder.com
ফোরাম
লিনাক্স কমিউনিটির জন্য ফোরাম একটি গুরুত্বপূর্ণ কনসেপ্ট কারন লিনাক্স প্রেমিরা পরস্পর পরস্পরের প্রতি বিভিন্ন সমস্যা সমাধানে দারুন সহমর্মী।
www.linuxplanet.com
www.lnuxquestions.org
হার্ডওয়্যার :
www.linuxppc.org
www.linuxprinting.org
হেল্প ও ট্রাবলশ্যুটিং :
www.linuxhelp.net
www.linuxhelp.org
www.linuxselfhelp.com